Migration Assistant makes it super easy to move data from your old Mac to your new one, either directly or from a Time Machine backup. You can connect two Macs with Thunderbolt, FireWire, or Ethernet, or even just using the same Wi-Fi network if you don't have one of these cables. Migrating your old data to your new computer will make it possible for you to start working on your brand new Mac without missing a beat.
Online shopping for Mac Operating Systems from a great selection at Software Store. Apple Mac OS X 10.5.4 Leopard Full Install DVD Mac. By Leopard V. 10.5.4 Retail. $95.98 (1 open box & new. Jun 27, 2018 Download the installer of an older Mac OS version. Create a new VM on Mac. Install an older version of Mac OS on this VM. The exact procedure will depend on the type of VM you have chosen. By the way, you can also install Windows using VM and run it on your Mac. The final way you can get an older OS on your Mac is to use a partition.
If you are new to Mac, you can also migrate your old PC data.
Before you start
- Update your software - If your old Mac is running OS X 10.6 (Snow Leopard) or earlier, you will need to update your software first.
- Name your old Mac - If you haven't done so already, make sure your old Mac has a name. Open System Preferences > Sharing > and enter a name in the Computer Name field.
- Connect your old and new computers to a power source - Both devices need to be plugged into a power source to ensure that you don't run out of juice in the middle of the migration process.
- Get your Thunderbolt, FireWire, or Ethernet cable ready - Direct connection is the fastest way to migrate your data from your old Mac to your new. If you don't have the required cable, you can use your local Wi-Fi network instead, but the process will be slower.
How to migrate your old Mac's data to your new Mac
Start with your old Mac
- Connect the Thunderbolt, FireWire, or Ethernet cable from your old Mac to your new Mac.
- If you are using local Wi-Fi, make sure both Macs are connected to the same Wi-Fi network.
Open your new Mac
- Launch a Finder window by clicking on the Finder icon in your Dock.
Click on Applications in the sidebar.
Source: iMore
- Double-click on the Utilities folder.
Double-click on Migration Assistant.
Source: iMore
- Click Continue.
- Enter your administrator password if prompted.
Click OK.
Source: iMore
- Click From a Mac... when prompted to select how you want to transfer your information.
Click Continue.
Source: iMore
Go back to your old Mac
Old Mac Software Free
- Launch a Finder window by clicking the Finder icon in your Dock.
Click on Applications in the sidebar.
Source: iMore
- Double-click on the Utilities folder.
Double-click on Migration Assistant.
Source: iMore
- Click Continue.
- Enter your administrator password if prompted.
Click OK.
Source: iMore
- Click To a new Mac... when prompted to select how you want to transfer your information.
Click Continue.
Source: iMore
Go back to your new Mac
- Migration Assistant will be looking for a source. Select your old Mac (if you are using a Time Machine backup, select your Time Machine hard drive).
Click Continue.
- A security code will display on the screen.
Source: iMore
Go back to your old Mac
- Confirm that the code on your old Mac is the same as the one on your new Mac.
Click Continue.
Source: iMore
Go back to your new Mac
- Select the files, settings, apps, and other information you want to transfer to your new Mac.
Click Continue.
Source: iMore
This will probably take a while, so grab a cup of coffee and watch your favorite movie while the process takes place.
When you're done
Your new Mac should have all of the data that you selected to transfer. If you migrated everything, your new Mac will look almost exactly like your old one.
If you are planning on selling your old Mac, don't forget to clean it before transferring to its new owner.
Questions?
Let us know in the comments below!
Updated May 2020: Up-to-date for macOS Catalina.
MacBook Pro
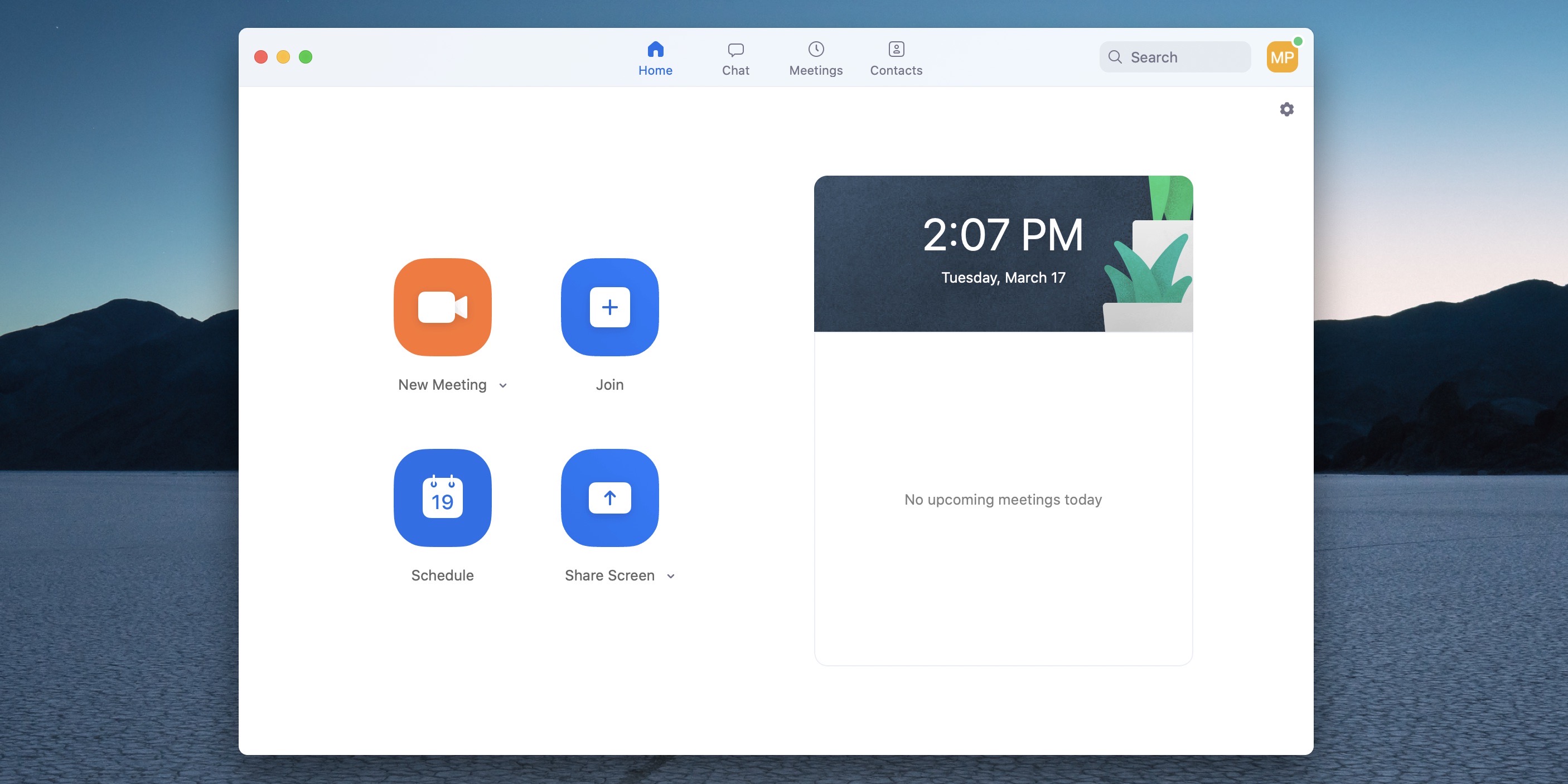
Main
We may earn a commission for purchases using our links. Learn more.
DowncordDiscord and others are down worldwide due to issues with Cloudfare
Discord appears to be down worldwide due to some kind of outage. The team at Discord has acknowledged the issue, and promises that a fix is on the way.
iDVD is a DVD software which allows Mac users to burn DVD movies, music, and digital images. Downloading iDVD is widely used on older versions of Lion and Mountain Lion operating systems, but it is now ceased on newer versions of Sierra and High Sierra, as well as Mojave. This has been a challenge for Mac owners with these newer systems who would like to create and burn DVD projects. In this article, you will learn about downloading the different versions, features, and how to downlaod and install iDVD on new Macs.
Recommend Product
Wondershare DVD Creator-Best Free IDVD Alternative You Deserve to Own
- · Capable to burn videos in MTS/M2TS and other formats to DVD/Blu-ray DVD/ISO files/Data Disc.
- · Build-in editor to personalize videos by Triming, Cropping, Effect, Watermark, etc.
- · Creating photo slideshow with music and transition effects to DVD easily.
- · Customize DVD menu with different parameters like title, picture, text, etc.
- · Offer 100+ free static and dynamic menu templates with different features.
- · Converting MTS/M2TS to DVD with super fast burning speed and high-quality output.
- · Additional functions like Data Disc, ISO to DVD, DVD to DVD, DVD to Video, One-click to Burn Disc, etc.
- · Supported Operating System: Windows 10/8/7/Vista/XP, Mac OS 10.14 (Mojave), 10.13 (High Sierra), 10.12, 10.11, 10.10, 10.9, 10.8, 10.7, 10.6.
Part 1. How to Download iDVD for Sierra, High Sierra, and Mojave Operating Systems
There are older iDVD versions and updates that you can get for new Macs, but you may have to commit to buying the iLife '09 or '11 suite or resort to downloading an alternative. The following provides iDVD version update information for Snow Leopard, Mountain Lion and Maverick operating systems so that could download iDVD.
- Download iDVD for Snow Leopard - iDVD version 7.1.1 update for Snow Leopard is available for you to download iDVD on the iDVD version 7.1.1 download page. You will need to already have iDVD installed on your computer.
- Download iDVD for Mountain Lion - The iDVD version update for Mountain Lion is available on the iDVD version 7.1.2 download page. It is a free full version update that is most compatible with Macs running Mountain Lion that currently has an iDVD download version.
- Download iDVD for Maverick – Since newer macs do not support iDVD download, you may have to download an alternative, like Wondershare DVD Creator for Mac. If you do not want an iDVD alternative, you may have to commit to purchasing the iLife suite to get iDVD. In addition, you will also need to download the latest update on Apple's iDVD downloads page. Version 7.1.2 is the latest update and most recommended for Maverick operating systems.
There is no easy way to get the full version of iDVD downloader other than downloading the updates to version 7 and purchasing the iLife Suite '09 or '11 discs. If you do not want to go through the hassle and expense of buying the suite and downloading the updates, you should consider downloading the best alternative to iDVD software.
Part 2. Feature Differences for iDVD versions
The features for the different iDVD versions are small but significant. Use the following information to learn about the different features and updates for the different operating systems and how you can get an iDVD alternative that package all these features into one application.
Note: It is important to note that all the iDVD versions for the different operating systems have the same icon.
- iDVD for Snow Leopard – This version features sophisticated and professionally designed themes for your DVD discs. You can integrate iPhoto images and slideshows into iMovie movies when you create an iDVD project. In the version 7.1.1 update, there is an added feature for sending iPhoto slideshows to iDVD.
- iDVD for Mountain Lion – This version provides the capability to customize themes, design menus, and buttons. It also allows you to create and add slideshows to your DVD projects. Projects can also be archived and retrieved for later use or burn to DVD. In the version, 7.1.2 update there is an improvement for importing iPhoto slideshows. It also resolves an issue on how files are linked and how iDVD uses the CPU when searching for missing files.
- iDVD for Maverick – Since Mountain Lion is most compatible with Maverick, the same features that apply to Mountain Lion also apply to Maverick.
The iDVD features are somewhat different for each operating system, but it is best to get a DVD creator that combines all these features in one application. Instead of spending time to find updates with new features, you should download a better alternative, such as Wondershare DVD Creator for Mac. It offers similar and extended features to those available in iDVD.
Wondershare DVD Creator-Best IDVD Alternative
- . Best alternative of iDVD to burn videos or pictures to DVD/Blu-ray Disc/ISO files/DVD Folder on Mac OS X 10.7 or later.
- · Creating photo slideshow to DVD or save as MP4 video with music and transition effects on Mac.
- · Additional functions such as ISO to DVD, Data Disc, DVD copy, DVD to video conversion, video editor, one-click to burn videos, etc.
- · Customized DVD menu with 100+ free template and background picture, music, text, thumbnail, and others.
- · Built-in video editor to crop/trim/rotate videos, add subtitle/watermarks, apply effects, and more.
- · Real-time preview and burning videos to DVD with super fast speed and high-quality output.
Part 3. How to Install iDVD

Installing iDVD on new macs running Snow Leopard, Mountain Lion, and Maverick requires that you have the iLife '09 or '11 disc on hand. If you do not have it you will need to purchase it on Amazon. If you already have the disc, follow the instructions below to install iDVD.
1. Insert the disc into your drive, read the introduction, and then click Continue.
2. On the Software Agreements dialog box, click Agree to continue with the installation.
3. Now, select the hard drive where you would like to install the application and click Continue.
4. Click Install, and then click Customize.
5. Select iDVD and then click Install to complete the installation.
6. When the installation is complete, you can now register the iLife applications.
When the installation and the registration is complete, you will need to download the latest iDVD update from the iDVD version 7.1.2 download page.
1. On the iDVD download page for version 7.1.2, click on Download.
2. Now click on Save File and then follow the instructions to complete the installation for the update.
When you are done installing the update you can now proceed to using iDVD.

Part 4. Best Alternative of iDVD to Burn Videos to DVD on Mac
Not like the inconvenience of iDVD, Wondershare DVD Creator can burn videos and photos to DVD/Blu-ray Disc on both Mac and Windows operation system, even Sierra, High Sierra, and Mojave. You can also save videos and photos to ISO files or DVD Folder on your PC. This DVD burner provides additional functions than iDVD such as Video Editor, DVD to DVD, DVD to Video, One-click to burn video, and others. With Wondershare DVD Creator, you can customize you DVD menu with 100+ free template designs and changing background images/music to personalize your DVD. Forget iDVD and begin making your creative DVD with a few steps.
Video Tutorial of How to Burn Video to DVD on Windows with Wondershare iDVD Alternative
Steps to Burn Videos with iDVD Alternative on Mac
Step 1 Launch Wondershare DVD creator-Best IDVD Alternative and select new project.
Download, install and open Wondershare DVD Creator on Mac. Select the option Create a New Project from the initial interface.
Step 2 Import and edit videos with Wondershare DVD Creator.
Click the + sign to open the file browser. Select desired videos or pictures you want to burn, or simply drag and drop videos to the interface.
You can see all your added files displayed at the left panel as thumbnails. Click the pencil-like icon on the thumbnail to open the Video Editor window, from where you can crop/trim/rotate videos, apply effects, add watermarks or subtitles, and more other functions. Skip this option if you want to keep your video original.
Step 3 Customize DVD menu with iDVD alternative
Move to the Menu tab and select a DVD menu template that matches your theme best from the provided design list on the right panel. Hit the icons upon the preview window to customize the template further, you can change background image or music, add text, create chapters, and make other changes.
Step 4 Preview and burn videos to DVD.
To preview the created disc, click the Preview tab. You can back to previous steps for adjustments if anything you're not satisfied. Next, click the Burn tab and insert a blank disc into your Mac. Choose Burn to Disc option and finish the Burn Settings it asked. Finally, click the Burn button to start burning process with iDVD alternative.
So if you want to find a tool to burn videos to DVD or make photo slideshow on your Mac, Wondershare DVD Creator is your best choice as the alternative to iDVD. Just follow the steps above and you'll convert your videos and photos to DVD effortlessly and in high quality.
Conclusion:
How To Install Mac Os Online
Since iDVD have so much limits and inconvenience , although downloading iDVD on Snow Leopard, Mountain lion and Maverick is available, we still highly recommend the best iDVD alternative-Wondershare DVD Creator which available on both Windows and Mac to burn MTS/M2TS videos and other formats to DVD/Blu-ray DVD/ISO files/Data Disc easily.If you are interested in burning other formats to DVD , you could click here to know more!