Play
Jan 16, 2014 Playback allows you to share your media with any Playstation 3, Xbox 360, or other UPnP compatible device. It automatically integrates with iTunes, iPhoto, Aperture, Adobe Lightroom 2 and 3, Photobooth, EyeTV, and more. You can share all content from these applications or choose specific playlists and albums. Jun 30, 2020 App: Tasks tab The TASKS tab will show you all upcoming DVR recording tasks, if you have a DVR subscription, including series recordings and one-shot recordings. You can cancel upcoming recordings by deleting the task (this won't delete any existing recordings for that timer), as well as change the priority order of series recordings. Mar 16, 2020 3. By calling itself an all-you-can-eat music player for Mac, the free music player can work flawlessly on macOS High Sierra (or earlier) to play pretty much any music format that you throw at it, be it MP3, FLAC, OGG, AAC, etc. Aside from playing, the free 5KPlayer well integrates such functionalities as downloading music online, Airplay streaming music and more. Dec 04, 2013 The app is loaded with powerful features for live performance playback and it will allow MultiTracks customers to load any tracks they have in their account from MultiTracks.com as well as a library of click tracks & demo songs in MultiTrack and CustomMix formats. Features include. An iOS app to complete the sound of every worship team. Watch Video Get Playback. Access Your Content. Yes, you can access your own content in Playback with a MultiTracks Cloud Subscription. Upload your own stems & audio files, get started with a free trial today.
Use the playback controls to play, pause, rewind, fast-forward, adjust volume, and take other actions. The controls appear when you move your pointer over the QuickTime Player window, and they hide when you move your pointer away.
To move quickly forward or backward through the timeline, swipe with two fingers on your trackpad, scroll with your mouse, or drag the handle in the timeline. You can also repeatedly click fast-forward or rewind to increase playback speed in increments.
To view a video in full screen, click the full-screen button or choose View > Enter Full Screen. You can also use split-screen view and stream videos to your Apple TV from QuickTime Player.
Record
QuickTime Player can record a movie from your camera, or record the screen of your iPhone, iPad, or iPod touch. It can also record audio from a microphone or record the screen of your Mac.
Record a movie
Movie recording works with your built-in camera and many external cameras. If you're using OS X Yosemite or later, you can also record the screen of any iOS device (iPhone, iPad, iPod touch) with a Lightning port and iOS 8 or later.
- Choose File > New Movie Recording.
- To change the recording settings, click the arrow next to the Record button. Then choose your camera or iOS device, microphone, and recording quality.
- To monitor audio while it's being recorded, use the volume slider.
- Click the Record button to start recording. Click it again to stop recording.
Record audio only
Audio recording works with your built-in microphone, external microphone, or other Core Audio-compliant audio device.
- Choose File > New Audio Recording.
- To change the recording settings, click the arrow next to the Record button. Then choose your microphone and recording quality.
- To monitor audio while it's being recorded, use the volume slider.
- Click the Record button to start recording. Click it again to stop recording.
Record your screen
Screen recording creates a movie of all or part of your Mac screen. For details, see How to record the screen on your Mac.
Open image sequence
QuickTime Player can create a movie from a sequence of still images. For example, you can use it to make a time-lapse or stop-motion movie from images you've already captured. Or try it with a batch of photos captured using burst mode on your iOS device.
- Make sure that your image files are named in alphanumeric order, which is the order that they will appear in your movie.
- Choose File > Open Image Sequence from the menu bar in QuickTime Player.
- Select the images to use for your movie. Use Command-A to select all images, or press and hold the Shift key or Command key when clicking to select specific images. Then click Choose Media.
- Choose a resolution, frame rate, and encoding, then click OK to create the movie.
Example: If you have 60 images and choose a frame rate of 60 frames per second, your movie will be 1 second long.
Edit
How To Playback Zoom Recording
QuickTime Player offers several options for editing your movie, including trim, split, cut/copy/paste/delete, remove audio/video, and flip/rotate.
Trim
Use the trim function to remove unwanted parts of your movie.
- Choose Edit > Trim. The yellow trimming bar appears, with handles on each end.
- Drag the handles to select the part to keep. You can also take these actions:
- Click the Play button to play back the part selected.
- Move quickly through the part selected by swiping with two fingers on your trackpad, scrolling with your mouse, or dragging within the trimming bar.
- Choose View > Show Audio Track to identify quiet sections of the movie.
- Click Trim. All video and audio outside the trimming bar is removed. To undo the trim, choose Edit > Undo Trim.
Split
Use the split function to split your movie into multiple sections that can be manipulated further.
- Go to the point in the timeline where you want to make the split, then choose Edit > Split Clip.
- From here you can take several actions:
- Drag a clip before or after another clip.
- Move through a clip by swiping with two fingers on your trackpad or scrolling with your mouse. At any point in the timeline, you can choose Edit > Split Clip to split the selected clip.
- Choose View > Trim to trim the selected clip.
- Choose View > Show Audio Track to identify quiet sections of the clip.
- Select a clip and choose other editing commands from the Edit menu, such as Cut, Copy, Paste, and Delete.
- Click the Play button to play back all clips.
- Click Done. To see your clips again, choose View > Show Clips. To undo your splits, choose Edit > Undo Split Clip.
Cut, Copy, Paste, Delete
Use the Cut, Copy, Paste, and Delete commands from the Edit menu when you're editing split clips. If you're pasting a clip into another movie, you don't have to be editing clips in that movie: just go to any point in the timeline of the other movie, then paste the clip.
To quickly join movies together end to end, open the first movie, choose Edit > Add Clip to End, then select the other movie from the file dialog.
Remove audio or video
- To remove the audio track from your movie, choose Edit > Remove Audio.
- To remove the video track from your movie, choose Edit > Remove Video.
Flip, rotate
Use the flip and rotate commands from the Edit menu when you're viewing a movie or editing split clips. These commands flip or rotate the entire movie or clip.
Share
After saving your movie, you can share it by Mail, Messages, AirDrop, YouTube, and other methods:
- Open the file in QuickTime Player, then choose File > Share.
- Or open file in QuickTime Player, then click the Share button in the playback controls.
- Or Control-click the file in the Finder, then choose Share from the shortcut menu.
Learn more
- For more information, open QuickTime Player and choose Help > QuickTime Player Help.
In this guide, we will show you How to Download and Install iCSee for PC Windows and Mac.
Page Contents

- 1 iCSee App for PC
- 1.3 How to Install iCSee for PC (Windows and Mac)
- 1.4 iCSee alternatives
iCSee App for PC
iCSee is a remarkable video surveillance app that you can use on your PC with the aid of an Android emulator. This app makes it possible for users to control and monitor the video recording status of their CCTV camera devices, and save video recordings to external storage.
With this app, users can easily watch a video playback of the recorded videos offline if they miss any scene of live streaming. To use the app, users need to have a WiFi connection or a 3G/4G cellular network. There are no hidden charges attached to use the app!
Features of iCSee App

- Live streaming of the CCTV camera videos
- Video playback in offline mode
- Support screenshots while playing video
- Supports Audio output
- Motion detection and alarm
- External storage unit support (e.g., SD Cards)
- WiFi or 3G/4G cellular network connection
Download iCSee APK Free
| Name | iCSee |
| App Version | |
| Category | Tools |
| App Size | |
| Supported Android Version | |
| Last Update | July 2020 |
| License Type | Free |
| Download File | iCSee APK |
| Download Pro Version | iCSee Pro for PC |
How to Install iCSee for PC (Windows and Mac)
There are 2 methods to install iCSee on your PC Windows 7, 8, 10 or Mac.
Method 1: Install iCSee on PC using LDPlayer
- First of all, You need to Download LDPlayer on your PC (Windows/Mac) from the given link below.
- Double click on the file you downloaded to install LDPlayer Android Emulator on your PC (Windows/Mac).
- It will launch a setup wizard. Just follow on-screen instruction and installation will be done in a few minutes.
- Once it is installed. Click on the LDPlayer icon on your desktop to launch the Emulator.
- Open Google Play Store and Type “iCSee” in the search bar.
- Find the iCSee app from appeared search results and Click on Install.
- It will take a few seconds to install iCSee on your PC (Windows/Mac).
- After successfully installed click on iCSee from the LDPlayer home screen to start using it.
App To Playback Recordings Machine
Method 2: Install iCSee on PC using BlueStacks
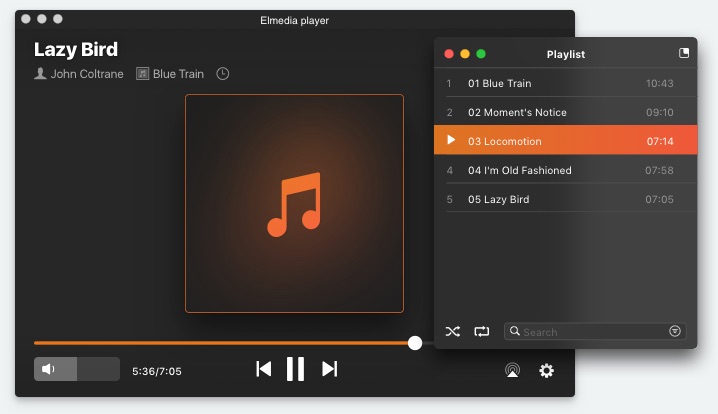
- First of all, You need to Download BlueStacks on your PC (Windows/Mac) from the given link below.
- Install BlueStacks Android Emulator on your PC (Windows/Mac).
- Open BlueStacks Android Emulator.
- Open Google Play Store and Type “iCSee” in the search bar.
- Find the iCSee app from appeared search results and Click on Install.
- After installed click on iCSee from the home screen to start using it.
iCSee alternatives
This iCSee alternative is a free video monitoring and editing app that enables the remote monitoring of live videos from embedded network cameras, DVR, etc. It supports the Pan-Tilt-Zoom (PTZ) control, allows video playback of recorded files, and supports control of alarm output.
HiLookVision
This iCSee alternative is a universal video management software that is designed to work with DVRs, NVRs, IP cameras, etc., that support Cloud P2P function. The app allows users to monitor their cameras remotely while providing multiple functionalities such as video playback, file backup, and motion detector alarm notification.
This iCSee alternative is a video monitoring app that helps users to monitor and control live streaming from IP Cameras, DVRs, etc. The app supports live HD streaming, PTZ control, two-way communication, video playback, and E-map. It stores video recordings to the cloud and notifies alarms users of suspicious movement.
Conclusion
With iCSee PC, you can never miss out on important moments in your home or workplace!