When you run any command in the OS X Terminal, you are running some program that has been coded and compiled to perform a specific function, be it something simple like “ls” to list directory contents, or something more interactive like “top” to display information on running processes. These commands are all programs on your Mac, just like applications such as Pages, Word, TextEdit, and Safari that have graphical interfaces and are the main productivity programs you use when running OS X.
Opening Applications using the Terminal
Most applications in OS X are opened by using a graphical approach like mouse click actions or services like Spotlight; however, you can also open applications using the OS X Terminal. This might seem unnecessary, but it can have its uses. For instance, I have a Mac Mini running the third-party media center software “XBMC” on it. This software sometimes crashes and needs to be relaunched, so while I can screen share to it or rummage for my wireless mouse and keyboard to access it, another approach if I am at my laptop is to simply log in with SSH and use one of several command options for opening the program.
Force Close Using Dock. Another way to force close a crashed application is to quit it using the dock. Just hold the 'Option' key and then right-click on the app's icon. Your system will immediately lead you to a small window with some options. Sep 05, 2014 How to Gracefully Quit Apps from the Terminal in Mac OS X with osascript Again, this will issue a standard quit signal to an application, rather than a kill (terminate) signal. That also means the target application won’t forcibly exit if there is unsaved data without prompting the user for input (unless you have auto-save setting enabled for.
1. Direct executable execution
Applications in OS X are packaged as bundles, which are folders including the executable along with any supporting resources (libraries, images, fonts, etc.) that the program needs to run. You can see these by right-clicking any application and choosing the option to “Show Package Contents.” In this bundle structure, the application executable is located in the /Contents/MacOS/ directory, and can be launched directly in the Terminal by specifying the full path to this executable. For example, you can open Safari by running the following command:
- The application must be closed instantly, if not then try the method below. Next way is, you can force quit App via terminal through entering command! Solution 2: Force quit via Terminal. This method very successfully works and hmm we got tons of thanks! Step #1: Launch the Spotlight search panel and open “Terminal” from there.
- Aug 28, 2019 Force Quit An Active Mac App With Keyboard Shortcut. You can also force quit an active application on Mac by pressing and holding Command + Option + Shift + Esc key for a few seconds until the program forcibly close.
- Nov 11, 2016 Force quit an app using Terminal. Not everyone is comfortable using a command line interface, but they can be one of the most effective ways of getting things done. To force quit an app with Terminal, follow these steps: 1) Launch the Terminal app on your Mac. 2) Type in the following command, then strike the Return key on your keyboard.
- Nov 09, 2019 To force quit an app on iPad and iPhone devices, double-press the Home button, find the app you want to close, and then swipe it up as if you're tossing it right off the device. Android devices have a similar process: swipe up from the bottom of the screen and then swipe the unresponding app up even further, off the screen.
Using Terminal Mac
While this will open the specified program, this method has some limitations and restrictions that might cause problems. For one, the program will be launched as a child process of the current Terminal window, so if you close the Terminal window you will close the program. In addition, such behaviors might interfere with Apple’s Resume service and not save any of your open windows for the next time you re-launch your program.2. The “open” command
My preferred method of opening an application from the Terminal is to use the “open” command with the the “-a” flag to specify the application by name. For example, the following command will open Safari:
This approach mimics opening the program using the graphical interface, and can be useful if you are creating scripts where you would like to open a specific application. You can also use many of the “open” command’s options to do things like launch a new instance of a program (though this may conflict with OS X’s Resume service), or open a program in the background. In addition, since the “open” command launches applications indirectly, once run you can simply close the Terminal window and the application will remain open, as opposed to using direct executable execution.
The “open” command is also useful because you can cleanly launch applications for the current user account on a remote system. For instance, in looking at the XBMC setup on my Mac Mini, when XBMC crashes I can use “ssh” to remotely log in as the current username and then simply run “open -a XBMC” to quickly re-launch it.
3. Osascript approaches
The “osascript” command is OS X’s Terminal command for running “open scripting architecture” scripts like AppleScript. Since with AppleScript you can instruct the system to do things like launch applications, with a relatively basic scripting line like ‘open app “APPNAME”‘ coupled with the “osascript” command, you can create a quick one-line command to open any application on the system. For example, the following command will launch Safari similar to the “open” command above:
Keep in mind that as with the “open” command, this will also require you to be logged into the system as the currently active user. Otherwise you will get an error (-10810) at the Terminal and the specified application will not open.
Quitting Applications using the Terminal
While the “open” command is great for launching applications, this approach will only open them and does not provide a way to quit them. Therefore, the AppleScript approach with the “osascript” command may be the easiest way to cleanly quit a running application using the Terminal. For example, given the command above to open Safari, you can use the following one to easily quit it:
Note that while this will attempt to quit programs, if you have unsaved changes in them and a Save dialogue box or other notice pops up that requires user input to proceed, then the program will not quit.
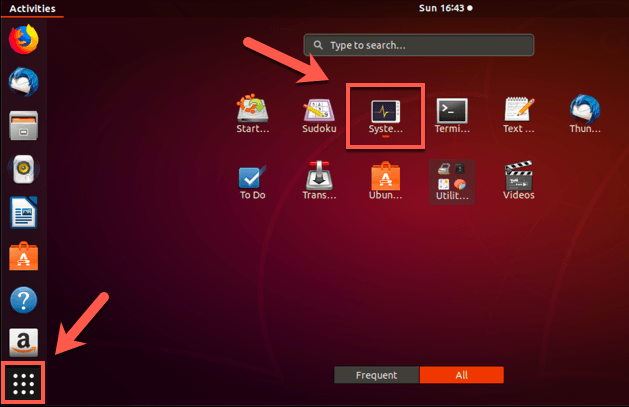
Force-quitting Applications using the Terminal
If you need to force-quit an application using the Terminal, then this can be done in two ways. The first is to simply use the “killall” command, which allows you to specify a program by name and then the system will internally identify it and close it down. The following command is a way to force-quit Safari (since we’ve been using this as an example so far):
In addition to this, for those who like to delve a little deeper into the Terminal, you can first find the process ID (PID) of the running application and then use the standard “kill” command to force-quit it. There are several ways to get the PID of a running application, but an easy one in the Terminal is to use the “pgrep” command and specify the program name. For example, to do so with Safari you would run the following command:
If Safari is running, then this command will output a single number that is the program’s PID. You can then use “kill PID” (replacing PID with the number) to quit Safari. This approach is a two-step process, but you can lump it all into one command by nesting them together using grave accent symbols to encase the “pgrep” command, such as the following:
What these accent symbols do is first execute the “pgrep Safari” command, and then use the result when running the “kill” command. Therefore, this essentially finds the PID for Safari, and then kills the specified PID.

To quit (close) a Mac app normally, choose Quit from the app's menu in the menu bar, or press Command (⌘)-Q. If the app doesn't quit, follow these steps to force the app to quit.
How to force an app to quit
Open Terminal In Mac
- Press these three keys together: Option, Command, and Esc (Escape). This is similar to pressing Control-Alt-Delete on a PC. Or choose Force Quit from the Apple () menu in the upper-left corner of your screen.
- Select the app in the Force Quit window, then click Force Quit.
Force Quit Application Mac Terminal
Learn more
- You can also force the Finder to quit, if it stops responding. Select Finder in the Force Quit window, then click Relaunch.
- If none of your apps are responding, you can force your Mac to restart.
- You can also force an app to close on your iPhone, iPad, or iPod touch.