Jan 06, 2020 Step 1: Launch Developer Tools. Open Chrome, load a page from your local file system/server and open Developer Tools from the More tools menu or press F12 or Ctrl/Cmd + Shift + I depending on your.
If you have an iPhone and Windows 10 PC, you probably would like to know how to transfer photos from the iPhone to the computer. With Windows 10, there are several ways to quickly copy files to the PC, and we’ll show you two of the best approaches using the Windows 10 Photos app to directly import photos to the PC (similar to copying pictures from iPhone into Photos app on Mac), and the more. Nov 14, 2015 This limitation currently only seems to apply to Chrome on Windows and Mac OS X, so Chrome users on Linux and Chrome OS can continue to install extensions from outside the Web Store. Just drag-and-drop the CRX file onto the Extensions page. If you’re developing your own extension, you can load an unpacked extension via developer mode. As long as you are using a version of Chrome that supports extensions, you already have everything you need to start writing an extension of your own. You can start by turning on Developer mode. Click the Chrome menu icon and select Extensions from the Tools menu. Ensure that the 'Developer mode' checkbox in the top right-hand corner is checked. Mar 25, 2019 To help bridge the gap of missing developer support, we added the chrome://inspect page in M73 to locally view JavaScript logs. While building Chrome for iOS from source is still the best way to fully debug web pages, we hope that this tool will make it easier to troubleshoot some problems. Mar 07, 2020 Enable Reader Mode – While Safari has an excellent Reader Mode, we do not have such a feature on Google Chrome. However, there is a hidden Chrome flag that lets you enable Reader mode on Chrome. You get a barebone reader mode which simplifies the web page and removes unnecessary ads. Sure, it’s not as good as Safari’s Reader Mode, but it.
Microsoft recently rolled out early builds of its new Chromium-powered Edge browser. The rejuvenated Microsoft Edge focuses on improving browsing, reliability and extension support. You can grab an early developer build of the new browser from Canary and Developer builds on Microsoft's new Edge Insider site.
Out of all that's new in Edge, Chrome extension support is undoubtedly the most interesting. With this, you'll be able to install existing Chrome extensions in the browser. And that's one feature which might be enough to make users finally switch to Edge.
So if you've been aching to try out the new Microsoft Edge, but don't want to give up on your favorite Chrome extensions, let's take a look at how you can install them in the new browser.
Also on Guiding Tech
5 Best Chrome Extensions to Record Screen
Read MoreInstall Microsoft Edge
Before we get to installing Chrome extensions on Edge, let's first install Edge on your system:
Mac Developer Mode Chrome App Locally Windows 10
Step 1: Head to the new Edge Insider site to download your desired build.
Download Microsoft EdgeStep 2: Here, choose from one of the two available builds and download the installer.
Note: I'd recommend downloading the Developer build which is a bit more stable when compared to the Canary build. You can download the Canary build if you want to stay on the bleeding edge of development, but make sure you're prepared to deal with random bugs.Step 3: Just double-click on the package and let the installer do its thing.
A new Edge window will open up as soon as the browser is installed. Just breeze past the initial setup, choose a layout and you're good to go.
How to Install Chrome Extensions in Microsoft Edge
Now that you've set up Edge, let's take a look at how you can install Chrome extensions on the browser.
Step 1: Open up the menu in Edge by clicking on the three dot button in the top right corner. From the drop-down menu, select the Extensions option.
Step 2: In the Extensions menu, toggle the 'Allow extensions from other stores' option. The browser will then ask for confirmation, just click on the Allow button.
Step 3: Open up a new tab and head to the Chrome Web Store.
Step 4: Search and select your favorite Chrome extension, LastPass in my case, and click on the Add to Chrome button.
Step 5: This will bring up another pop-up. Just click on the Add Extension button to install the extension.
Step 6: The browser will automatically download the extension from the store. After installing the extension, it will appear to the right of the address bar.
Isn't that simple? While you can get many extensions from the Microsoft Store as well, there aren't quite as many options. That's why this is currently the best way to install Chrome extensions on Edge.
Also on Guiding Tech
#chrome
Click here to see our chrome articles pageImport Chrome Extensions to Microsoft Edge
If you can't find an extension on the Chrome Web Store or if you want to install a particular version of an extension that you've got on Chrome, you'll need to follow these steps to install the extensions from your computer:
Step 1: In the Microsoft Edge Extensions settings, turn on Developer mode by clicking on the toggle.
Step 2: Now, to locate the directory where your extensions are installed, open up a new tab in Chrome, enter chrome://version in the address bar and press enter.
Step 3: The Profile Path listed in the version page is where all your Chrome extensions are installed. Navigate to that directory, and in case you don't find the App Data folder, make sure you turn on the Show hidden files setting.
Step 4: Head back to Edge and in the Extension settings click on the Load unpacked button.
Step 5: Enter the Profile Path in the dialog box and select the Extension you wish to install from the folder. The extensions in the folder can be identified using their extension ID.
Step 6: To find the ID of a particular extension, open up the Extensions setting on Chrome and turn on the developer options. Now click on the Details button of the extension you wish to install.
Step 7: The Extension ID is listed in the following page under the ID section.
Step 8: Now that you know the ID of the extension you wish to install head back to Edge, open up the extension folder and select the first folder inside. Then click on Select Folder.
That's it. If you follow all the steps carefully, the extension should install in an instant. Since this is such a lengthy process, I'd recommend you to use it only if you aren't able to find a particular extension on the Chrome Web Store.
Now that you've got all your Chrome extension on Edge, I'm sure it'll be easier for you to switch to the new browser. Microsoft is expected to roll out a more stable beta build of the browser sometime soon, and I'm definitely looking forward to it. I just hope the company adds an easier way to import extensions from Chrome for those of us who have too many extensions installed.
Next up: Speaking of too many extensions, if you're facing trouble managing all of your Chrome extensions, do check out these extension managers for Chrome to help you simplify the job.
The above article may contain affiliate links which help support Guiding Tech. However, it does not affect our editorial integrity. The content remains unbiased and authentic.Read NextTop 5 Extension Managers for Google ChromeAlso See#Microsoft Edge #Chrome Extensions
Did You Know
Microsoft Edge was initially code-named Project Spartan.
More in Internet and Social
Top 8 Microsoft Edge Browser Extensions You Must Try
Your job doesn't end with ensuring your site runs great across Chrome and Android. Even though Device Mode can simulate a range of other devices like iPhones, we encourage you to check out other browsers solutions for emulation.
TL;DR
- When you don’t have a particular device, or want to do a spot check on something, the best option is to emulate the device right inside your browser.
- Device emulators and simulators let you mimic your development site on a range of devices from your workstation.
- Cloud-based emulators let you automate unit tests for your site across different platforms.
Browser emulators
Browser emulators are great for testing a site's responsiveness, but they don’temulate differences in API, CSS support, and certain behaviors that you'd seeon a mobile browser. Test your site on browsers running on real devices to becertain everything behaves as expected.
Firefox' Responsive Design View
Firefox has a responsive design viewthat encourages you to stop thinking in terms of specific devices and insteadexplore how your design changes at common screen sizes or your own size bydragging the edges.
Edge's F12 Emulation
To emulate Windows Phones, use Microsoft Edge's built-in emulation.
Since Edge does not ship with legacy compatibility, use IE 11's Emulation to simulate how your page would look in older versions of Internet Explorer.
Device emulators and simulators
Device simulators and emulators simulate not just the browser environment but the entire device. They're useful to test things that require OS integration, for example form input with virtual keyboards.
Android Emulator
At the moment, there is no way to install Chrome on an Android emulator. However, you can use the Android Browser, the Chromium Content Shell and Firefox for Android which we'll cover later in this guide. Chromium Content Shell uses the same Chrome rendering engine, but comes without any of the browser specific features.
The Android emulator comes with the Android SDK which you need to download fromhere. Then follow the instructions to setup a virtual device and start the emulator.
Once your emulator is booted, click on the Browser icon and you'll be able to test your site on the old Stock Browser for Android.
Chromium Content Shell on Android
To install the Chromium Content Shell for Android, leave your emulator runningand run the following commands at a command prompt:
Now you can test your site with the Chromium Content Shell.
Firefox on Android
Similar to Chromium's Content Shell, you can get an APK to install Firefox onto the emulator.
Download the right .apk file from https://ftp.mozilla.org/pub/mozilla.org/mobile/releases/latest/.
From here, you can install the file onto an open emulator or connected Android device with the following command:
iOS Simulator
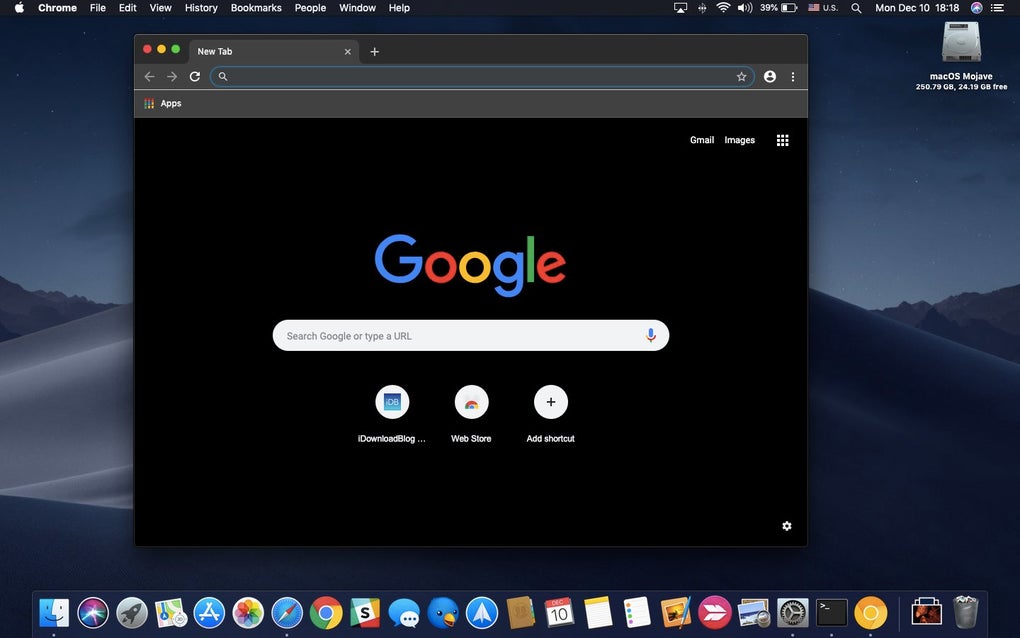
The iOS simulator for Mac OS X comes with Xcode, which you can install from theApp Store.
When you're done, learn how to work with the simulator through Apple's documentation.
Note: To avoid having to open Xcode every time you want to use the iOS Simulator, open it, then right click the iOS Simulator icon in your dock and selectKeep in Dock. Now just click this icon whenever you need it.Modern.IE
Modern.IE Virtual Machines let you access different versions of IE on your computer via VirtualBox (or VMWare). Choose a virtual machine on the download page here.
Cloud-based emulators and simulators
If you can’t use the emulators and don't have access to real devices, then cloud-based emulators are the next best thing. A big advantage of cloud-based emulators over real devices and local emulators is that you can automate unit tests for your site across different platforms.
- BrowserStack (commercial) is the easiest to use for manual testing. You select an operating system, select your browser version and device type, select a URL to browse, and it spins up a hosted virtual machine that you can interact with. You can also fire up multiple emulators in the same screen, letting you test how your app looks and feels across multiple devices at the same time.
- SauceLabs (commercial) allows you to run unit tests inside of an emulator, which can be really useful for scripting a flow through your site and watch the video recording of this afterwards on various devices. You can also do manual testing with your site.
- Device Anywhere (commercial) doesn'tuse emulators but real devices which you can control remotely. This is very useful in the event where you need to reproduce a problem on a specific device and can't see the bug on any of the options in the previous guides.