- Feb 16, 2016 7 thoughts on “ How to change video playback speed in QuickTime X ” MaX February 16, 2016 at 11:13 am. What is QuickTime X. I cannot find it in the latest Mac OS X 10.11.3 (15D21) El Capitan. How to edit videos on the latest QuickTime Player 10.4? It was possible in older QuickTime Player 7.7.
- Aug 31, 2014 So i intend to build one. I’ve realized that the most successful video software whether open source or not, all have one thing in common, a Marketplace, for users to buy and sell stuff related to or that extends that software, like plugins, add-ons, filter UIs, presets, artwork, Video.
Elmedia Player is the best free Mac video player because its playback capabilities are beyond competition. It easily reproduces all popular as well as less common media formats, such as FLV, SWF, WMV, AVI, MOV, MP4, MP3, DAT, FLAC, M4V, MPG, MKV, Blu-ray unencrypted discs and many others.
To make a dramatic or funny video, video editors always add speed up effect to videos. In fast motion videos (or slow motion videos), viewers always could get special comedic effects which may be easily missed at original speed.
Then...
...how to speed up video?
Actually, video acceleration is not a technical problem because there are many software and apps to speed up videos. But it is more difficult for you to choose a proper tool from these options.
Obviously, it is unwise to have a try on these fast motion video editor one by one. So, in this post, I have picked up 3 awesome software to help you create fast motion video as well as slow motion video.
All the recommended software are tested by us, and proved 100% work and risk free. You can compare them and pick up the one according to your own needs.
The advaned tips?
Well, I also collected 5 funniest video forms to help you create your own funny slow motion or fast motion videos easily.
Now, let's get started...
- Part 1. Filmora Video Editor - How to Speed Up A Video (3 Steps)[Editor's Pick]
Filmora Video Editor - How to Speed Up Video with the Best Speed Up Video Editor?
Filmora Video Editor for Windows (or Filmora Video Editor for Mac) has a unique feature called 'speed changer' which is the main secret to speed up or slow down a video. You will use it in manipulating your video's duration with a lot of ease to make fast motion video or slow motion video. The other most important feature that will make your editing easy is the timeline which is where all the editing takes place. What's more, Filmora could do more than just fast motion and slow motion, you can download it to find more cool video editing effects.
What Make Filmora Video Editor Outstanding:
- Fully compatible with all commonly used video, audio and image formats from any device ( camcorders, smartphone cameras, and ordinary cameras).
- Lots of basic editing tools to help you create awesome video, include playback, change speed, rotate, split, overly, etc.
- Various special effects including overlay, filters, split screen, green screen, and face-off features are also available.
- Ability to export and share videos in a simple manner.
Guide to Speed Up Videos with Filmora Video Editor (2 Methods)
Method 1. Using Video Editing Mode
Step 1. Enter the Video Editing Panel
After launch the video speed editor, you can choose the 'New Project' firstly. And import video clip that you want to edit to the program by clicking the 'Import Media File Here' button.
Step 2. Speed up Video Or Slow Down Video
To slow down or speed up a video, you need to drag the video from the media library to the timeline.
Right click on the video clip you wish to speed up, then choose 'Speed and Duration'. Now, a pop-up window will appear, and you can drag the slide to change the video speed according to your own needs.
[Bonus]
Here, you can get a quick way to change the video speed as follows:
- Find the speed icon in the sub-menu after loading the media files into the timeline.
- Choose 'Custom Speed', 'Slow', 'Fast', 'Normal', 'Freeze Frame', etc. to speed up or slow down the video speed as you like.
Method 2. Adjusting Video Duration
In 'Step 2' of 'Method 1', you can get an editing window which also allows you adjust the video duration. In this way, you can directly change the speed of video. Setting the video duration longer to slow down the video, or setting it shorter to speed up the video.
After adjust the video to a suitable speed, you can save and export the video to your mobiles devices or upload to the YouTube and Vimeo directly.
If you want to fast faward the video without download and installation, free online solutions are your choice, these are our top picks in this field:
- Top 5 Free Web-based Online Video Speeding up Apps
Free Video Speed Editor - Change Video Speed Free
How to Speed Up Video in Windows Movie Maker?
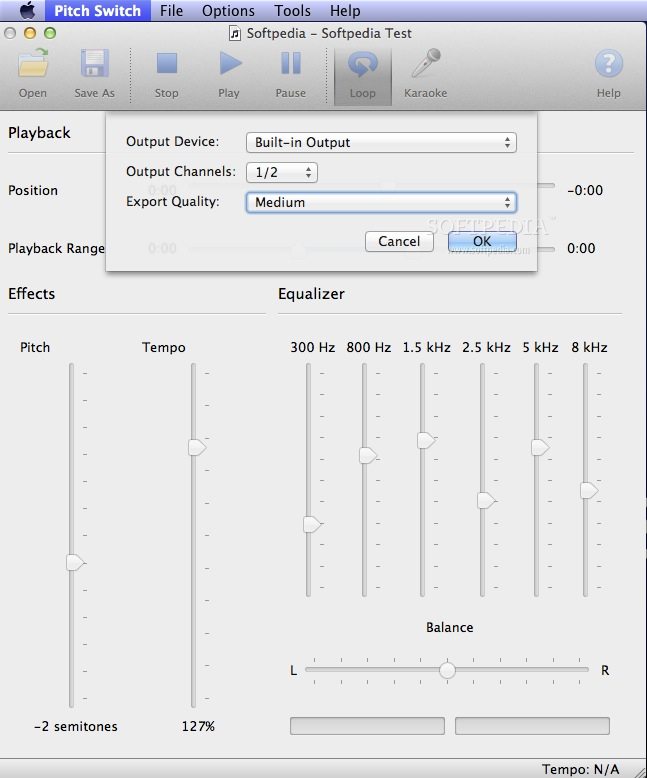
Fast motion is one of the many effects that Windows Movie Maker offers for video editing. It is a program that you will enjoy during your video editing task because of the user-friendly interface and high speeds. It is economical on time and effective enough through delivering the right results. The main reason you will use the slow motion effect is to either better your video appearance and quality or enhance your presentation.
Step 1. Import video files to the program's timeline for editing and this is where everything starts.
Step 2. Select the video clip to edit.
Step 3. From the edit bar just below the 'video tools' icon, click on 'speed' to speed up or slow down the video as you want it to be.
[Attention]: Microsoft Windows Live has stopped updating Windows Movie Maker, you can't use it normally on your Windows 10 computer. If you have installed Windows Movie Maker on your Windows 8/7/Vista/XP and you want to use Windows Movie Maker, you had better not upgrade to Windows 10.
How to Speed Up Video with Virtualdub?
Virtualdub is yet another of the prominent software programs used for slowing down or speeding up a video file for free. It can as well capture and process a video making it a two-in-one program. Even though it might not meet the editing prowess of some powerful software programs in the market, it will always be a good choice because it's streamlined to make it fast enough. Its capabilities allow for batch processing thus you can handle more than one file at a time.
Step 1. Once you have ascertained that it has been installed to your computer, launch Virtualdub and add the video to edit. You can go to 'file' then 'open video file'.
Step 2. Many video files have default frame rates and this is where the whole secret lies. By changing the frame rate, you will have speeded up or slowed down the video. Increasing the frame rate will speed up while decreasing the frame rate will lower the speed.
The biggest advantage of using Virtualdub is that frame rate is always displayed on the interface making it easy to come up with calculations.
[Bonus] Top 5 Funniest Videos in Slow Motion or Fast Motion
If you have never seen a video on slow or fast motion, the following five will give you a close hint of how things look like.
#1: Dropping things in water
This video is in slow motion and it showcases things being dropped into water. The water then bubbles making it an interesting must-watch.
#2: Dropping phone into Coca Cola
This is another video in slow motion that will interest your eyes. You will see an iPhone 5 being dropped into Coca Cola and then water. After that, it is grilled and peanut butter is put in it. At some point, fire is seen.
#3: Dog eating water
Yes, a dog can eat water as it's seen in this video. It is more like a re-enactment but you will enjoy watching the video in slow motion.
Change Flash Playback Speed
#4: Backflips on bike
In this video, you will see a biker doing the backflips using a bike on hilly terrain. It might be terrifying but makes for some quality watch.
#5: Bonfires at night
This video showcases some massive bonfires at night. You will be able to get full details because it is in slow motion so you will have time to study it keenly.

Write in the End
As you can see, all of the above methods can help you to speed up your videos. Also there are many other top-notch software could complete video acceleration, like Sony Vegas, Adobe Premiere, iMovie, etc. In terms of fast motion (or slow motion), in my opinion, there is no need to choose a too professional video speed editor which is expensive and needs long learning curve.
Best Video Playback Software
Especially if you are a beginner or a semi-professional, lightweight video speed controller may be more suitable for you. That's why I recommend Filmora Video Editor.
Without complex installation and operation, you can speed up the video in just few minutes with Filmora Video Editor. Why not download it and create engaging videos now?
Related Articles & Tips
Every so often I encounter a bug that renders video playback on my Mac useless. When the bug occurs, most of the time after waking and unlocking my Mac after an absence, videos play back in hyper-speed without sound…
This issue has affected both offline video playback for local video files and online playback for videos hosted on sites like YouTube. Although annoying, there is an easy fix that can quickly remedy the issue.
To see the problem in action, watch our brief video down below, where I showcase the fast video playback bug and demonstrate the fix.
Video walkthough
Fixing the fast video playback bug
Before doing anything, be sure to save any work that you have open.
To fix this issue, open Activity Monitor and under the CPU tab find the coreaudiod process. Click the ‘X’ button in the upper left-hand corner, and select Force Quit. This will kill coreaudiod, but it should restart immediately.
Once coreaudiod restarts, it will reappear under the CPU tab. Afterward, close Activity Monitor, and try to play back a video. If fixed, video playback should go back to normal with sound and with standard 1x playback speed.
Change Playback Speed Of Video In Powerpoint
A restart will fix the issue as well, but restarts take a lot more time than simply restarting the core audio daemon via Activity Monitor.
In my case, I’m using an external audio interface, but others have expressed to me that the bug occurs without using an external interface. A few of the users that I have talked to who have encountered this bug regularly use Apple’s professional media apps like Logic Pro X and Final Cut Pro X.
Have you experienced the fast video playback bug on macOS? Have you found a better solution? Sound off in the comments below with your observations.
FTC: We use income earning auto affiliate links.More.