Jun 24, 2020 Step 1: Launch the Stellar Toolkit Data Recovery on your Windows. Go to 'Recover Data'. Step 2: Select 'All Data‘ to recover all types of lost or inaccessible filetypes. Otherwise, customize your scan. Step 3: Select the connected and listed Mac HFS/HFS+ volume under the ‚Select Location‘ window. Then press Scan. Step 4: Let the software run a full Scan on your Mac's HFS drive. This article will help you create a Mac OS X or macOS recovery USB drive to use in case of disaster or no boot from internal hard drive. Every Mac running OS X Lion and later has a small (650MB) hidden recovery partition called Recovery HD located on your Mac’s internal hard drive which is reserved for common utilities such as Time Machine Backup,Terminal utility, Disk Utility, Hardware.
- Macos Forensic Data Recovery Software Crashed Haed Drive Download
- Macos Forensic Data Recovery Software Crashed Haed Driver
- Macos Forensic Data Recovery Software Crashed Haed Drive Windows 10
Reinstall from macOS Recovery
macOS Recovery makes it easy to reinstall the Mac operating system, even if you need to erase your startup disk first. All you need is a connection to the Internet. If a wireless network is available, you can choose it from the Wi-Fi menu , which is also available in macOS Recovery.
1. Start up from macOS Recovery
To start up from macOS Recovery, turn on your Mac and immediately press and hold one of the following sets of keys on your keyboard. Release the keys when you see an Apple logo, spinning globe or other startup screen.
Command (⌘)-R
Reinstall the latest macOS that was installed on your Mac (recommended).
Option-⌘-R
Upgrade to the latest macOS that is compatible with your Mac.
Shift-Option-⌘-R
Reinstall the macOS that came with your Mac, or the closest version still available.
You might be prompted to enter a password, such as a firmware password or the password of a user who is an administrator of this Mac. Enter the requested password to continue.
When you see the utilities window, you have started up from macOS Recovery.
2. Decide whether to erase (format) your disk
You probably don't need to erase, unless you're selling, trading in or giving away your Mac, or you have an issue that requires you to erase. If you need to erase before installing macOS, select Disk Utility from the Utilities window, then click Continue. Learn more about when and how to erase.
3. Install macOS
When you're ready to reinstall macOS, choose Reinstall macOS from the Utilities window. Then click Continue and follow the onscreen instructions. You will be asked to choose a disk on which to install.
- If the installer asks to unlock your disk, enter the password you use to log in to your Mac.
- If the installer doesn't see your disk, or it says that it can't install on your computer or volume, you might need to erase your disk first.
- If the installer is for a different version of macOS than you expected, learn about macOS Recovery exceptions.
- If the installer offers you the choice between installing on Macintosh HD or Macintosh HD - Data, choose Macintosh HD.
Please allow installation to complete without putting your Mac to sleep or closing its lid. During installation, your Mac might restart and show a progress bar several times, and the screen might be empty for minutes at a time.
If your Mac restarts to a setup assistant, but you're selling, trading in or giving away your Mac, press Command-Q to quit the assistant without completing setup. Then click Shut Down. When the new owner starts up the Mac, they can use their own information to complete setup.
macOS Recovery exceptions

The version of macOS offered by macOS Recovery might vary in some cases:
- If macOS Sierra 10.12.4 or later has never been installed on this Mac, Option-Command-R installs the macOS that came with your Mac, or the closest version still available. And Shift-Option-Command-R isn't available.
- If you erased your entire disk instead of just the startup volume on that disk, macOS Recovery might offer only the macOS that came with your Mac, or the closest version still available. You can upgrade to a later version afterward.
- If your Mac has the Apple T2 Security Chip and you never installed a macOS update, Option-Command-R installs the latest macOS that was installed on your Mac.
- If you just had your Mac logic board replaced during a repair, macOS Recovery might offer only the latest macOS that is compatible with your Mac.
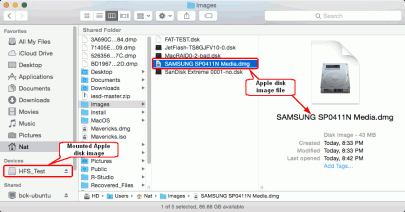
If you can't get macOS Recovery to offer the installer you want, you might be able to use one of the other ways to install macOS.
Other ways to install macOS
- You can also install macOS from the App Store or Software Update preferences. If you can't install macOS Catalina, you might be able to install an earlier macOS, such as macOS Mojave, High Sierra, Sierra, El Capitan, or Yosemite.
- Or create a bootable installer disk, then use that disk to install macOS on your Mac or another Mac.
Summary
Usually, external hard drive data recovery on Mac can be done by trash restoration, Time Machine/Cloud backup, Mac drive data recovery software, and manual data recovery services. Among all, third-party software - EaseUS Data Recovery Wizard for Mac is the most universally applied when there is no backup available.
4 Ways of External Hard Drive Data Recovery Mac
Most Mac users have invested an external hard drive to expand the storage space of their MacBook or iMac. The most popular brands are usually Westen Digital, Buffalo, G-Technology, Samsung, Seagate, and Lacie. As far as we know, it's notoriously difficult for simply upgrading the internal hard drives. Somehow, the more frequently you operate a Mac computer on an external hard drive, the more likely you are subject to data loss. For example, accidental deletion, disk formatting, improper disconnection, or merely the drive itself is dying.
Basically, there are four possible ways to recover deleted files from external hard drive, USB flash drive, or a memory card on Mac. Each way is applicable to certain data loss scenarios, and we'll explain in detail.
1. How to Recover Deleted Files from External Hard Drive Mac from Trash Bin
If you lost data on the external hard drive by dragging it to the Trash, always check the Trash Bin first. Right-click on the file and select 'Move to Trash', or use the keyboard shortcut Command-Delete. Those files were not permanently removed until you emptied the Trash. Here are the steps to restore files from Trash.
Step 1. Connect your external hard drive to Mac and navigate to Trash.
Step 2. Locate the abandoned file in the trash folder, and use 'Copy Items' to recover the files back to their original spot. By the way, the 'Put Back' command works the same way.
2. Recover External Hard Drive Mac from a Backup File
Since Mac provides users with secure protection mechanism by backing up important hard drive files to Cloud, or a backup device via Time Machine, one good way to recover deleted files is from the backup file.
For example, to restore Mac files from Time Machine, refer to the steps:
Step 1. Open Time Machine by clicking on the icon in the menu bar and choose 'Enter Time Machine'.
Step 2. Find the specific file in the backup, press Space Bar to preview it, and determine whether it's the one you want.
Step 3. Click on the 'Cloud' icon to download a snapshot to view it. When you do this, that snapshot will be available to view even when your external drive is disconnected from the Mac.
Step 4. Click 'Restore' to restore the selected file.
3. Restore External Hard Drive Mac with Data Recovery Software
When it comes to the situation where you are unable to access or locate files in the Trash or backup or even no backups were ever created, the only way to continue is to download a capable Mac external hard drive data recovery program and perform data recovery as soon as possible.
EaseUS Data Recovery Wizard for Mac is reputable in the data recovery field, regarding the 10+ years of experience, deep scan ability, all macOS and Mac OS X compatibility, it's the top 1 choice whenever you're faced with Mac data loss issues and eager to find a simple yet effective data recovery solution.
Macos Forensic Data Recovery Software Crashed Haed Drive Download
How does the software work in a variety of data loss scenarios? We give you some examples.
- Permanently deleted files from the external hard drive on Mac, like using Command-Shift-Delete to empty the Trash, or Option-Command-Delete, known as 'Delete Immediately' to bypass Trash.
- Format the external hard drive using Disk Utility or other third-party disk formatting tools.
- Files were unknowingly hidden somewhere, and you lost the entrance.
- Other logical errors occur to the external hard drive, and later it becomes inaccessible.
How to recover data from external hard drive on Mac with EaseUS Data Recovery Wizard.
Step 1. Select the disk location (it can be an internal HDD/SSD or a removable storage device) where you lost data and files. Click the Scan button.
Step 2. EaseUS Data Recovery Wizard for Mac will immediately scan your selected disk volume and display the scanning results on the left pane.
Macos Forensic Data Recovery Software Crashed Haed Driver
Step 3. In the scan results, select the file(s) and click Recover Now button to have them back.
4. How to Restore External Hard Drive Mac with Manual Service
Apart from most of the logical errors that would bring data loss on an external storage device, which EaseUS Mac data recovery software can absolutely help recover, there are moments you cannot simply get data back, especially when severe issues were developed on a disk. For instance, hard drive corruption with too many bad sectors, the hard drive has fallen apart, heavy clicking/beeping sound, etc.
When you got problems similar to the examples, do not try to rely on any Mac data recovery software in the market, it's time to send it to an IT expert who is good at manual data recovery (check the average hard drive data recovery cost if you're interested). Most of the time, by the local data recovery service, hard drive repair comes before data recovery. To make sure that the team is reliable, you must check the following things.
- Must be an ISO certified service center
- Data recovery guarantee after analysis
- Should have Class 100 Clean Room
- Service must be secure & reliable
According to our survey, Ontrack is reliable and secure; you can ask Ontrack for help if you got physical damage on your external hard drive.
How to Avoid External Hard Drive Data Loss (Bonus Tips)
Why not protect your data in advance. Data recovery may cost a lot; a nice choice is protecting your data in advance.
- 1. Think carefully before you are going to delete files or format your external hard drive
- 2. Eject the drive in the correct way. You may lose data if you eject the external hard drive when in use.
- 3. Avoid physical damage due to any reason.
- 4. Let anti-virus software scan your device to stay away from the virus attack.
- 5. Back up important files using Cloud drive, professional backup and recovery software, or manual copy.
To Sum Up
There are four ways to recover deleted files from Mac external hard drive. First, check the Trash Bin. If this solution fails, restore external hard drive files from a backup. If you don't have a backup, deploy EaseUS Mac data recovery software to scan and recover deleted files from the external storage drive. Finally, if Mac external hard drive data loss is caused by physical damage, turn to a manual service.
External Hard Drive Data Recovery Mac FAQs
Here are common FAQs that you may be interested in. Check if any of them could help you.
How to recover deleted files from a Mac hard drive?
To recover lost files from and external hard drive on Mac, follow these steps:
Step 1. Download, install, and launch EaseUS Data Recovery Wizard for Mac.
Step 2. Connect the external drive to your computer.
Step 3. Select the external drive from the disk list.
Step 4. Click the 'Scan' button. Preview the files that can be restored. Click the 'Recover' button to recover deleted files from external hard drive on Mac.
What is the best hard disk recovery software for Mac?
EaseUS Data Recovery Wizard for Mac is the best hard disk recovery software for Mac. This powerful recovery technology with an intuitive and easy-to-use interface can be used by anyone with a Mac. For more information, refer to Top 5 Free Data Recovery Software for Mac.
How to recover files from an external hard drive on Mac?
Macos Forensic Data Recovery Software Crashed Haed Drive Windows 10
To recover lost files from and external hard drive on Mac:
Step 1. Download, install, and launch EaseUS Data Recovery Wizard for Mac.
Step 2. Connect the external drive to your computer. Select the external drive from the disk list, and click Scan.
Step 3. After the scanning process, select the files and click the Recover Now button to get them back.
What do I do if my external hard drive is not detected on Mac?
Start with the basics:
- Check whether the drive is properly plugged in
- Run Disk Utility to mount and verify the drive
- Check the cable.
- Reboot Mac