- Google Calendar In Mac Outlook
- Add Calendar To Outlook Mac
- Outlook For Mac Caldav
- Outlook For Mac Calendar Sync With Google
- Outlook For Mac Calendar View
- Sync Mac Calendar To Outlook
If you are experiencing any issues with your iCloud calendar, please visit this page.
The built-in calendar in Spark can work with your iCloud calendar available at icloud.com/calendar. Please visit this page and sign in with your Apple ID to see your current iCloud calendar.
Feb 18, 2020 Perhaps the best reason to use Kiwi for Gmail is its G Suite integration. Thanks to the app, you now get to experience Google Docs, Sheets, and Slides, as windowed desktop applications. Kiwi is available for Mac and Windows. Free with a premium ffering available - Download now.
Outlook puts you in control of your privacy. We help you take charge with easy-to-use tools and clear choices. We’re transparent about data collection and use so you can make informed decisions. We don’t use your email, calendar, or other personal content to target ads to you. When we collect. May 19, 2020 Google Calendar may not seem like a first choice for Android users compared to some of the more feature-packed rivals, but it does the job it needs to do. Better still, it works nicely with Gmail. Apr 08, 2020 If you store and edit your events in iCloud instead of another place, like On My Mac, Exchange, or Google, then iCloud automatically updates your calendars. If you use multiple accounts on your Mac like iCloud, Gmail, and Yahoo, make sure that iCloud is your default Calendar account: Open the Calendar app. Choose Calendar Preferences. Sep 08, 2019 Here is an in-depth comparison between Outlook app and Apple Mail. Learn which email app is more suitable for iOS users, their features, UI, and compatibility. Expand your Outlook. We've developed a suite of premium Outlook features for people with advanced email and calendar needs. A Microsoft 365 subscription offers an ad-free interface, custom domains, enhanced security options, the full desktop version of Office, and 1 TB of cloud storage.
You need an iCloud email address in order to add your iCloud calendar to Spark.
There are two different instructions depending on the email address tied to your Apple ID. Please choose your case below and follow the steps to add your iCloud calendar to Spark:
1. Your Apple ID is linked to iCloud email
If you set up your Apple ID using an email address with the @icloud.com, @me.com or @mac.com domain name, add your account to Spark, and your calendar will be synced automatically.
If you haven’t added your iCloud account to Spark yet, please follow these steps:
- Click Spark at the top left of your screen.
- Select Preferences > Add Account.
- Choose iCloud.
- Enter your email address which ends with either @icloud.com, @me.com or @mac.com.
- Now, you need to enter an app-specific password (not your standard password). Using an app-specific password instead of your standard iCloud password is an Apple security requirement. Click Generate an app-specific password.
- You will be directed to the Apple ID webpage. Sign in as usual.
- In the Security section, click Generate Password.
- Enter the password label, e.g. “Spark” and click Create.
- Copy this password.
- Return to Spark, paste the password you generated in the password field and click Add.
Now, the events from your iCloud calendar should display in Spark’s built-in calendar. If Spark doesn’t show your calendars, please do the following:
- Click Spark at the top left of your screen.
- Open Preferences > Accounts.
- Select your iCloud account.
- Tick Enable calendars for this account.
Follow these steps to add your iCloud account to Spark if you haven’t done so yet:
- Launch Spark and tap the menu icon at the top left.
- Open Settings > Mail Accounts > Add Account.
- Select iCloud.
- Now, you need to enter an app-specific password (not the standard password from your account); this is an Apple security requirement. Tap Generate an app-specific password.
- You will be directed to the Apple ID webpage. Sign in as usual.
- Tap Security.
- Under App-specific passwords, select Generate password.
- Enter the password label (e.g. Spark) and tap Create.
- Copy the password.
- Return to Spark and tap I have an app-specific password.
- Enter your email address which ends with either @icloud.com, @me.com or @mac.com.
- Paste the app-specific password you just created and tap Log in.
- On the next screen, tap Done. You can also enter the name and title for your account and choose the notifications preferences.
After adding your account, you should see the events from your iCloud calendar in Spark. If Spark doesn’t show your calendars, please follow these steps:
- Tap the menu icon at the top left.
- Open Settings > Calendar > Calendar Accounts.
- Enable the toggle for your iCloud account.
If you want the iCloud calendar to be your default, go to Settings > Calendar > Default, and choose the needed calendar from the list.
2. Your Apple ID is linked to Gmail, Outlook, or other emails
You may have created your Apple ID using an email address from Gmail, Outlook, Yahoo, or other providers. In this case, you need to create an @icloud.com email address and add it to Spark. This is the only way to display your iCloud calendar in Spark.
Don’t worry, your Apple ID will still be associated with your primary email (e.g., example@gmail.com).
First, create an @icloud.com email address:
- On your Mac, open System Preferences > iCloud.
- Tick Mail.
- Follow the onscreen instructions to create your @icloud.com email.
Now, when you sign in on the Apple ID webpage, you should see your new email address in the Reachable At section.
Next, add your new @icloud.com email address to Spark:
- Click Spark at the top left of your screen.
- Select Preferences > Add Account.
- Choose iCloud.
- Enter your @icloud.com email address and an app-specific password. Using an app-specific password is an Apple security requirement. Click Generate an app-specific password.
- You will be directed to the Apple ID webpage. Sign in as usual.
- In the Security section, click Generate Password.
- Enter the password label, e.g. “Spark” and click Create.
- Copy this password.
- Return to Spark, paste the password you generated in the password field and click Add.
Now, the events from your iCloud calendar should display in Spark’s built-in calendar. If Spark doesn’t show your calendars, please do the following:
- Click Spark at the top left of your screen.
- Open Preferences > Accounts.
- Select your iCloud account.
- Tick Enable calendars for this account.
First, create an @icloud.com email address:
- Open the Settings app on your iPhone or iPad.
- For iOS 10.3 or later, tap your name at the top and select iCloud. For iOS 10.2 or earlier, select iCloud.
- Turn on Mail and follow the onscreen instructions.
When you sign in on the Apple ID webpage, you should see your new email address in the Account > Reachable At section.
Next, add your new @icloud.com email address to Spark:
- Launch Spark and tap the menu icon at the top left.
- Open Settings > Mail Accounts > Add Account.
- Select iCloud.
- Now, you need to enter an app-specific password (not the standard password from your account); this is an Apple security requirement. Tap Generate an app-specific password.
- You will be directed to the Apple ID webpage. Sign in as usual.
- Tap Security.
- Under App-specific passwords, select Generate password.
- Enter the password label (e.g. Spark) and tap Create.
- Copy the password.
- Return to Spark and tap I have an app-specific password.
- Enter your @icloud.com email address, paste the app-specific password you just created and tap Log in.
- On the next screen, tap Done. You can also enter the name and title for your account and choose the notifications preferences.
After adding your account, you should see the events from your iCloud calendar in Spark. If Spark doesn’t show your calendars, please follow these steps:
- Tap the menu icon at the top left.
- Open Settings > Calendar > Calendar Accounts.
- Enable the toggle for your iCloud account.
If you want the iCloud calendar to be your default, go to Settings > Calendar > Default, and choose the needed calendar from the list.
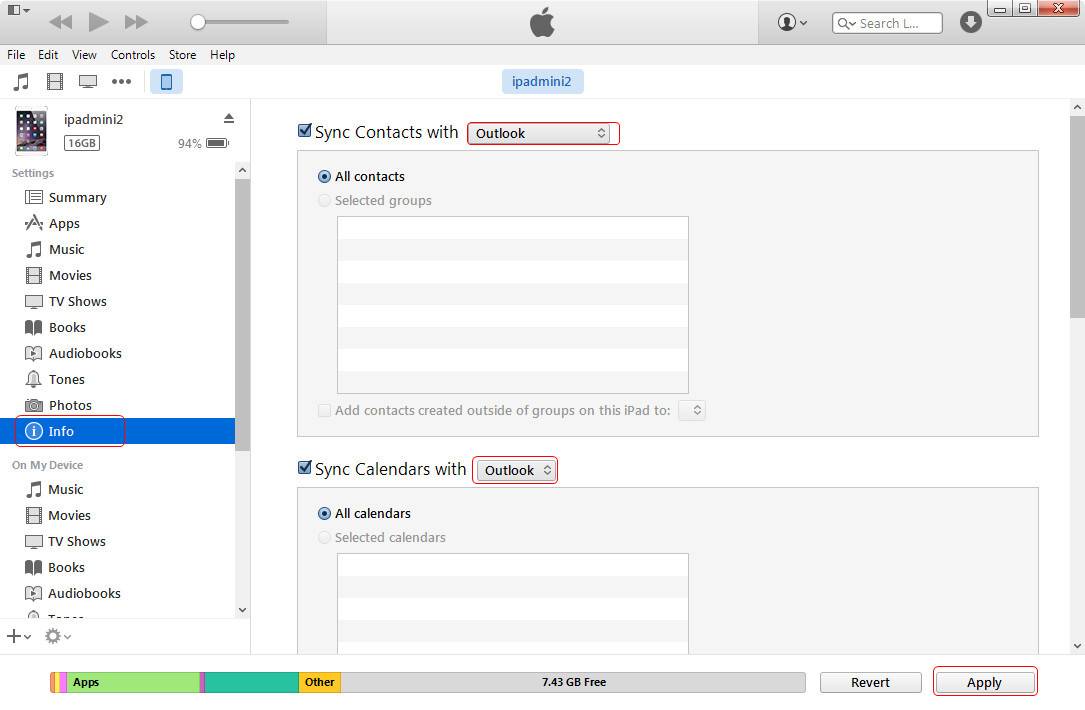
Try these steps first
Make sure that iCloud Contacts, Calendars, and Reminders are available. If there's an issue, try again after it's fixed. If there isn't an issue, try these steps.
Remember to back up your contacts, calendars, and reminders, so you don't lose anything.
Important: Upgraded reminders aren't compatible with earlier versions of iOS or macOS. Shared reminders are also not accessible to users with earlier versions of iOS and macOS, until they upgrade.
After each step, see if you still need help:
- Check for updates to your iPhone, iPad, iPod touch, Mac, or PC. To use iCloud, your devices need to meet the system requirements.
- See if the date and time settings on your iPhone, iPad, iPod touch, Mac, or PC are correct.
- Make sure that you're signed in to iCloud with the same Apple ID on all your devices and check your settings.
- On your iPhone, tap Settings > [your name] > iCloud. Check your Apple ID and make sure that you turn on what you want to update (Contacts, Calendars, or Reminders).
- On your Mac, choose Apple menu > System Preferences, click Apple ID, then click iCloud. If you’re using macOS Mojave or earlier, choose Apple menu > System Preferences, then click iCloud. Check your Apple ID and make sure that you select what you want to update (Contacts, Calendars, or Reminders).
- On your PC, open iCloud for Windows. Check your Apple ID and make sure that you select what you want to update (Mail, Contacts, Calendars, and Tasks).
- If you sign in to third-party apps with your Apple ID, protect your account with two-factor authentication and use an app-specific password. If you don’t have devices that can be updated to iOS 9 or OS X El Capitan or later, you can set up two-step verification instead.
- Open Safari and go to www.apple.com to check your connection. If you can’t open the page, get help connecting to the Internet.
- Open a secure website, like your Apple ID account page, to see if you can access port 443. If the website won't open, contact your Internet service provider for help. Safari needs access to port 443 to update your information in iCloud.
- Keep your data within the limits. If you go over the limit, your data won't stay up to date.
If you still need help, try the steps for your device below.
Try the steps for your device
iOS 13 and iPadOS
After each step, check your contacts, calendars, or reminders.
Refresh your contacts and calendars
To refresh your contacts, open Contacts and swipe down on the list.
To refresh your contact groups:
- Open the Contacts app.
- Tap Groups in the upper-left corner.
- Swipe down on the list to refresh your groups.
To refresh your calendars:
- Open the Calendar app.
- Tap the Calendars tab.
- Swipe down on the list to refresh your events.
Set iCloud Contacts, Calendars, or Reminders as your default
If your contacts, calendars, and reminders are in iCloud, then iCloud automatically updates your information. See if your information is in iCloud or a third-party account, like Google or Yahoo. Then change your default account to iCloud. Changing your default account to iCloud will not move your existing information from a third-party service to iCloud.
To see which account your contacts are in:
- Open the Contacts app and tap Groups in the upper-left corner.
- Deselect the All [account] option for any third-party account, like Gmail or Yahoo.
- Make sure All iCloud is selected.
- Tap Done to see your list of contacts. If you don't see the contact you're looking for, it's stored in another account.
- If you have a copy of your contacts from a third-party service in vCard format version 3.0 or later, you can import the contacts into iCloud.
Set iCloud as the default account for your contacts in iOS 8 or later:
- Tap Settings, then Contacts.
- Tap Default Account.
- Select iCloud.
To see which account your calendars are in, open the Calendar app, then tap the Calendars tab.
Set an iCloud calendar as the default calendar:
- Tap Settings, then Calendar.
- Tap Default Calendar.
- Tap a calendar under iCloud to make it your default.
Set an iCloud reminders list as the default list:
- Tap Settings, then Reminders.
- Tap Default List.
- Tap a list under iCloud to make it your default.
Check your app settings
Make sure your iCloud Contacts and Calendars are set to appear in the Contacts or Calendars app:
- Open the Contacts app and tap Groups in the upper-left corner. Make sure that All iCloud is selected.
- Open the Calendar app and tap the Calendars tab. Make sure that all iCloud calendars are selected.
Make sure your Reminders appear:
- Tap Settings, then [your name].
- Tap iCloud.
- Slide to turn on Reminders.
Change how often your calendars update:
- Tap Settings, then Calendar.
- Tap Sync.
- If All Events is selected, choose a specific timeframe instead, like Events 1 Month Back. If a specific timeframe is selected, choose All Events instead.
- Return to your Home screen.
- Wait a few minutes, then open the Calendar app. Tap the Calendars tab, and swipe down to refresh.
Since the iCloud Birthdays calendar updates daily, you might not see changes to birthdays in the Calendars app until the next day.
Restart the Contacts, Calendar, or Reminders app
- Close the app.
- Return to your Home screen.
- Wait a minute, then open the app again.
Turn off iCloud Contacts, Calendar, or Reminders and turn it back on
- Tap Settings, [your name], then iCloud.
- Slide to turn off Contacts, Calendars, and Reminders.*
- If you see your calendars or reminders on iCloud.com or any of your devices, you can choose Delete from My [device]. If not, choose Keep on My [device].
- Wait a few minutes, then turn on Contacts, Calendar, or Reminders again.
* Local reminders will be deleted from your device, but your information won't be deleted from iCloud. Once you turn Reminders back on, your reminders will be re-synced to your device.
Restart your iPhone, iPad, or iPod touch
Restart your device. Here's how to restart your iPhone, iPad, or iPod touch.
iOS 12
After each step, check your contacts, calendars, or reminders.
Refresh your contacts, calendars, and reminders
To refresh your calendars and reminders:
- Open the Calendar app.
- Tap the Calendars tab.
- Swipe down on the list to refresh your events and reminders.
To refresh your contacts, open Contacts and swipe down on the list.
To refresh your contact groups:
- Open the Contacts app.
- Tap Groups in the upper-left corner.
- Swipe down on the list to refresh your groups.
Set iCloud Contacts, Calendars, or Reminders as your default
If your contacts, calendars, and reminders are in iCloud, then iCloud automatically updates your information. See if your information is in iCloud or a third-party account, like Google or Yahoo. Then change your default account to iCloud.
See which account your contacts are in:
- Open the Contacts app and tap Groups in the upper-left corner.
- Deselect the All [account] option for any third-party account, like Gmail or Yahoo.
- Make sure All iCloud is selected.
- Tap Done to see your list of contacts. If you don't see the contact you're looking for, it's stored in another account.
- You can import the contact from a third-party service into iCloud.
Set iCloud as the default account for your contacts in iOS 8 or later:
- Tap Settings > Contacts.
- Tap Default Account.
- Select iCloud.
See which account your calendars are in:
- Open the Calendar app.
- Tap an event to open it.
- Tap the calendar name to see if the event is in an iCloud calendar.
Set an iCloud calendar as the default calendar:
- Tap Settings > Calendar.
- Tap Default Calendar.
- Tap a calendar under iCloud to make it your default.
See which account your reminders are in:
- Open the Reminders app.
- Tap the list name in the upper-left corner to view all your lists.
- See if the list is stored on your device or iCloud. Open a list and tap Edit. If you see Sharing, then your list is in iCloud.
Google Calendar In Mac Outlook
When you create a reminder, you can choose to store it in iCloud or on your iOS device.
Check your app settings
Make sure that your iCloud Contacts and Calendars are set to appear in the Contacts or Calendars app:
- Open the Contacts app and tap Groups in the upper-left corner. Make sure that All iCloud is selected.
- Open the Calendar app and tap the Calendars tab. Make sure that All iCloud is selected.
Change how often your calendars and reminders update:
- Tap Settings > Calendar, or tap Settings > Reminders.
- Tap Sync.
- If All Events or All Reminders is selected, choose a specific timeframe instead, like Events or Reminders 1 Month Back. If a specific timeframe is selected, choose All Events or All Reminders instead.
- Press the Home button.
- Wait a few minutes. Open the Calendar app, tap the Calendars tab, and swipe down to refresh.
Since the iCloud Birthdays calendar updates daily, you might not see changes to birthdays in the Calendars app until the next day.
Restart the Contacts, Calendar, or Reminders app
- Double-click the Home button to see your open apps.
- Find the app, then swipe up to close it.
- Press the Home button to return to your Home screen.
- Wait a minute, then open the app again.
Turn off iCloud Contacts, Calendar, or Reminders and turn it back on
- Tap Settings > [your name] > iCloud.
- Slide to turn off Contacts, Calendars, and Reminders.*
- If you see your calendars or reminders on iCloud.com or any of your devices, you can choose Delete from My [device]. If not, choose Keep on My [device].
- Wait a few minutes, then turn on Contacts, Calendar, or Reminders again.
* Local reminders will be deleted from your device, but your information won't be deleted from iCloud. Once you turn Reminders back on, your reminders will be re-synced to your device.
Restart your iPhone, iPad, or iPod touch
Restart your device. Here's how to restart your iPhone, iPad, or iPod touch.
Force sync Calendar data on Apple Watch
To force sync Calendar data on your Apple Watch:
- Open the Watch app on your iPhone and tap the My Watch tab.
- Tap General, then tap Reset.
- Tap Reset Sync Data.
Mac
After each step, check your contacts, calendars, or reminders.
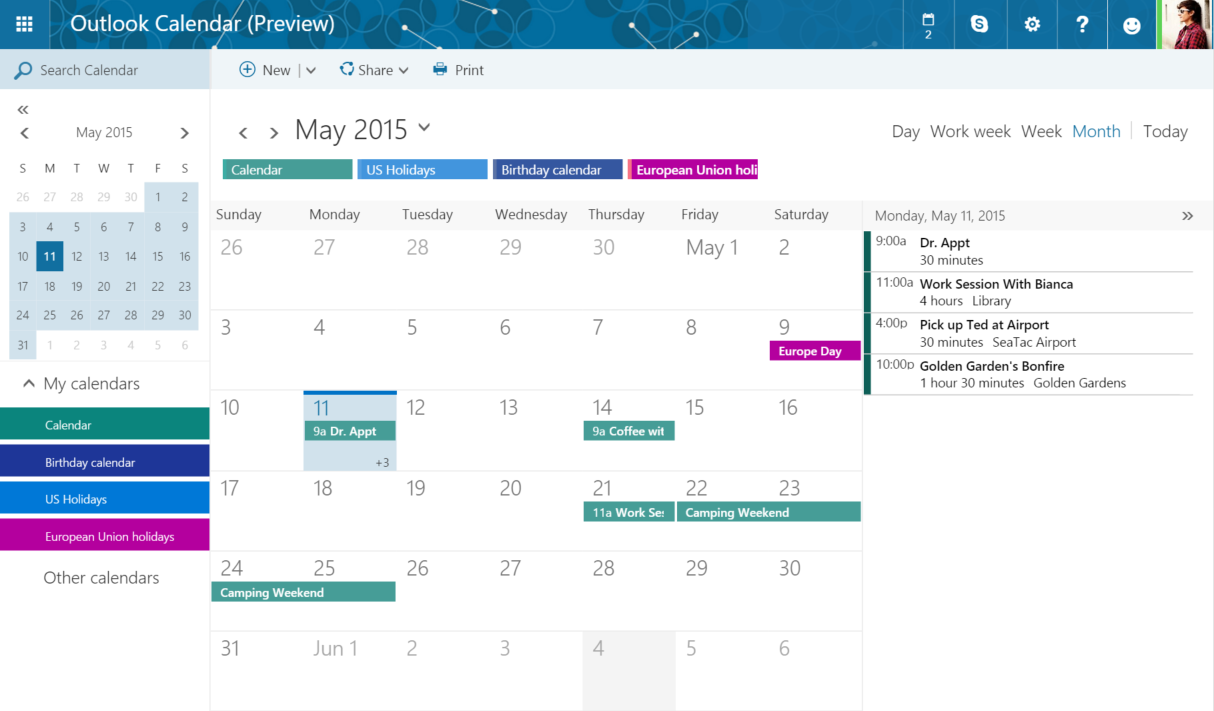
Refresh your calendars and reminders
You can refresh your calendars and reminders from the Calendars app:
- Open the Calendar app.
- Choose View.
- Refresh Calendars.
Since the iCloud Birthdays calendar updates hourly, you might not see changes to birthdays in the Contacts or Calendars app for an hour.
Check your default Calendar, Reminders, and Contacts account
If you store and edit your events in iCloud instead of another place, like On My Mac, Exchange, or Google, then iCloud automatically updates your calendars. If you use multiple accounts on your Mac like iCloud, Gmail, and Yahoo, make sure that iCloud is your default Calendar account:
- Open the Calendar app.
- Choose Calendar > Preferences.
- On the General tab, make sure that one of your iCloud calendars is the default.
After you set up iCloud Reminders, you might need to quit and reopen Reminders on your Mac. Then make sure that you set up your account correctly in Reminders:
- Open the Reminders app.
- Choose Reminders > Accounts.
- Click the iCloud tab and make sure that you're signed in with your Apple ID.
If you store and edit your contacts in iCloud instead of another place, like On My Mac, Exchange, or Google, then iCloud automatically updates your contacts. If you use multiple accounts on your Mac like iCloud, Gmail, and Yahoo, make sure that iCloud is your default Contacts account:
- Open the Contacts app.
- Choose Contacts > Accounts.
- Click the iCloud tab and make sure that you're signed in with your Apple ID.
Turn off iCloud Calendar and iCloud Reminders, then turn it back on
- Quit the Calendar and Reminders apps.
- Choose Apple menu > System Preferences, click Apple ID, then click iCloud. If you’re using macOS Mojave or earlier, choose Apple menu > System Preferences, then click iCloud.
- Deselect Calendars and Reminders.*
- Close System Preferences and wait about a minute.
- Choose Apple menu > System Preferences, click Apple ID, then click iCloud. If you’re using macOS Mojave or earlier, choose Apple menu > System Preferences, then click iCloud.
- Select Calendars and Reminders.
- Open Calendar and Reminders.
* Local reminders will be deleted from your device, but your information won't be deleted from iCloud. Once you turn Reminders back on, your reminders will be re-synced to your device.
Restart your computer
After you restart your computer, see if you fixed the issue.
iCloud.com
If you don't see all your updates or have another issue, try these steps on iCloud.com:
- Update your browser and clear the cache.
- If you don't see updates from other devices, open another app on iCloud.com, like Mail. Then go back to the Contacts, Calendar, or Reminders app.
- Sign out of iCloud.com, then sign back in.
- Clear your browsing history. Choose History > Clear History.
Add Calendar To Outlook Mac
Since the iCloud Birthdays calendar updates daily, you might not see changes to birthdays in the Calendars app until the next day.
If you get a spam iCloud Calendar request
If you get a calendar request that you think might be spam or junk, let us know. Sign in to iCloud.com with your Apple ID and go to the Calendar app. Open the event that you wish to mark as Junk, click Report Junk, then click OK. We'll automatically delete the event from your Calendar on all your devices signed in with the same Apple ID.
You can also go to the invitation from your iPhone, iPad, iPod touch, or Mac and choose Report Junk > Delete and Report Junk.
Microsoft Windows
After each step, check your contacts, calendars, or reminders.
Reminders are called Tasks in iCloud for Windows.
Refresh Outlook
Turn off iCloud Contacts, Calendar, and Tasks, then turn it back on
- Open iCloud for Windows.
- Deselect Mail, Contacts, Calendars and Tasks, then click Apply.
- Wait a few seconds, select Mail, Contacts, Calendars & Tasks, then click Apply.
- Open Outlook.
Make sure the iCloud Outlook Add-in is active
In Outlook 2010 and later:
- Click the File menu.
- Click Options in the left panel.
- Click Add-Ins in the left panel of the Outlook Options window.
- Look at the list of add-ins in the Active Application Add-Ins section.
- Select the iCloud Outlook Add-in.
In Outlook 2007:
- From the Tools menu, select Trust Center.
- Select Add-ins from the left column.
- In the list of add-ins in the Active Application Add-Ins section, select the iCloud Outlook Add-in.
Learn how to manage Add-ins with Microsoft Outlook.
Check your default account in Outlook
- In Outlook 2010 and later, select File > Info > Account Settings > Data Files. If iCloud is the default account in the Comments column, select a different account, and click Set as Default.
- In Outlook 2007, select File > Data File Management > Data Files. If iCloud is the default account in the Comments column, select a different account, and click Set as Default.
Outlook For Mac Caldav
Restart your computer
Outlook For Mac Calendar Sync With Google

After you restart your computer, see if you fixed the issue.
Outlook For Mac Calendar View
If you still need help
Sync Mac Calendar To Outlook
If you still need help, contact Apple Support. You can also use these steps to remove duplicate contacts or calendars.