- Jul 06, 2016 Added my gmail account to mail and mostly it works. But, some synching issues: 1. When first starting mail, it takes far too long to first sync inbox, even manually - like 1 min, even though settings are set to sync as mail arrives. It is quicker to go on the net and open gmail, which defeats the point.
- Apr 26, 2020 Using the Settings app, you can sign out of any email account (including Gmail, Outlook, and iCloud), while still continuing to use the account for syncing notes, contacts, and so on. To do this, open the “Settings” app on your iPhone or iPad and go to the “Passwords & Accounts” section.
- Jul 31, 2016 Option 2: Reduce the Space Mail.app Uses. The Mail folder grows so large because the Mail app downloads every single email and attachment to store them on your Mac. This makes them accessible entirely offline and allow Spotlight to index them for easy search. However, if you have gigabytes of emails in your Gmail account or elsewhere, you may.
- Mail For Gmail App
- Download Gmail App For Mac
- Gmail App For Mac Desktop
- Sync Mac Mail With Gmail
- Android Gmail Not Syncing
- Syncing Mac Mail App For Gmail Account
- Gmail App For Mac Computer
Jul 10, 2020 A few points why Gmail waiting to sync with Apple Mail: An issue in Server. Internet connection problem. Ensure IMAP is enabled ON. Check Apple mail Gmail settings during the syncing process. Mac Mail and Gmail applications must be up to date. Check & ensure the above-mentioned points and find out why mac mail not working with Gmail syncing. Now, several of my Mail folders are no longer syncing with their respective Gmail Label (folder). In some of these folders may show some of the emails stored in my Google Gmail account, but not all. Some other Mail folders are completely empty now despite the fact that their may be 100-150 messages stored in the respective Gmail Label (folder). Mar 23, 2016 I have Windows 10 and using Windows 10 Mail. However, my gmail nor yahoo accounts will sync with the Windows 10 Mail. My Microsoft account syncs just fine. I have uninstalled and reinstalled the app and removed and re-added the accounts and still no luck. I do not have a firewall other than the Windows Firewall.
Several people are experiencing issues with Gmail (especially G Suite) email accounts in Mail on Mac. It seems that the Mail App is not working as expected for some Gmail users. More specifically, some Gmail users have said that after installing the macOS 10.14.4, and launching the Mail app, some Gmail users are asked to authenticate their email addresses. They get a notification saying:
See also: macOS Mojave Freezes or Stops Responding, Fix
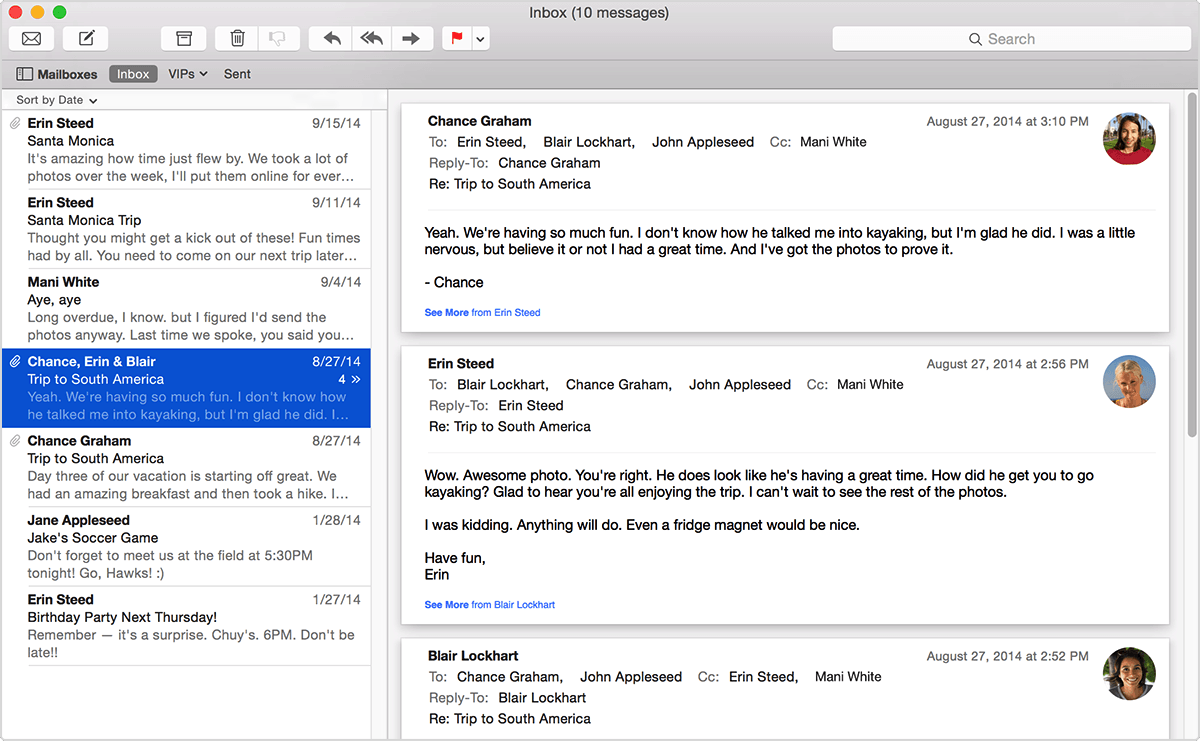
“Enter the password for the account “(null)”: Google requires completing authentication in Safari.” This takes users to a Google web login form. However, shortly after authenticating, the Mail app asks for authentication once again, and again, as the process does not stick and goes into an endless loop.
Please note that we contacted Apple regarding this issue, and we were told that Apple is currently working on a fix.
In the meantime, you can try the following fixes:
1– Changing your Gmail account’s security settings may fix this problem. Open Google’s My Account site (https://myaccount.google.com) and click Security (On the left navigation panel) and then scroll down and find the “Less secure app access” section and turn this on (note that Google recommends this OFF).
See also: Mail App Keeps Crashing
2- Set up your email account using IMAP. Please note that this process will delete your messages and will no longer available on your Mac. But do not worry, your mails will not be removed from Google’s servers, you can still access your mails via gmail.com web site. Here is how:
- Open the Mail App
- Click Mail
- Click Preferences
- Click Accounts
- Select your Gmail account
- And click the (-) remove button
- Now we will re-add your Gmail account
- Before that, let us make sure that IMAP access is enable. If not, you can do that easily. To enable IMAP in Gmail, login into your Gmail web client (gmail.com) and then click Settings:
- Click the Forwarding and POP/IMAP tab
- Select Enable IMAP (IMAP access section)
- And scroll down and click Save.
- Now again in Mail App, choose Mail
- Click Add Account
- Select Google, then click Continue
- Enter your email and click Next
- Enter your password and click Next
- And follow the instructions
If this does not work, try the “Add Other Account” option and add smpt/imap info manually:
- Incoming server: imap.gmail.com
- Outgoing server: smtp.gmail.com
3- Open Safari and go to https://accounts.google.com/b/0/DisplayUnlockCaptcha and then enter your username and password, then enter the letters (captcha) then try again.
4-Please try the following:
- Quit Mail App.
- Open Keychain (Applications > Utilities or Spotlight Keychain)
- Search: google.oa
- Find the accounts that you are having trouble accessing, and delete Keychains
- Now go to https://accounts.google.com
- Sign in with your problematic account
- Click Security (left menu)
- Find the “Third-party apps with account access” section and click “manage third-party access”
- Click macOS and to revoke its access
- Then sign out (https://accounts.google.com)
- On your Mac, go to System Preferences > Internet accounts and re-authenticate your account
- And open your Mail and try again
5-Still having the problem? if so try this:
- Download and install Charles (a proxy app): https://www.charlesproxy.com/latest-release/download.do
- Authorize automatic proxy, when asked
- In Charles go to the Help menu and then choose SSL Proxying > Install Charles Root Certificate
- Keychain Access will open. Find the “Charles Proxy…” (you may type Charles to search).
- Double click on it.
- Expand the Trust section and set to “Always Trust”.
- Close the window, enter your password when you are asked.
- In Charles, choose SSL Proxying Settings (Proxy menu).
- Add a new location with Host: people.googleapis.com
- Go to the Tools menu and then choose Rewrite and click Add.
- Add a new location with Host: people.googleapis.com.
- Add a new action:
Type: Body
Where: Response
Replace Value: {“names”:[{“metadata”:{“primary”:true},”displayName”:”Your Name”}],”emailAddresses”:[{“value”:”your@email”}]}
- And now on your Mac, open System Settings and Internet Accounts and re-authorize your account.
- Now test to see if it is working, if your issue is resolved now, feel free to remove the Charles app.
See also: macOS Mojave Draining Your Mac Battery Life? Here Is How To Fix
If you want to take the least time checking and responding to emails, consider syncing your email accounts across all your devices. The good thing is that, nowadays, you can set up your iPhone, iPad, and Mac to use any email provider of your choice, be it Apple Mail, Gmail, or whatever you use.
In an ideal case, you should be able to see the exact emails sorted in the same folders across your devices. However, sometimes the changes you make on one device may not reflect across all your devices.
A common issue with Apple Mail is that sometimes it may use a local storage to store changes you made on different email folders, instead of your mail server. This issue often leads to emails not syncing across devices. In fact, many users have complained of emails not syncing in Apple devices. Some of them are not receiving emails in Apple devices.
So, if you have had trouble finding a specific email on your Mac, iPad, or iPhone, it may be nothing you are doing wrong. Probably your Mac is storing emails in local folders instead of up on the server, making it hard to sync your emails. If that is the case, don’t fret. We will try to resolve this problem and show you how to sync emails in multiple Apple devices.
What Causes This Issue?
Whether or not your mailboxes sync across all your Apple devices depends on the type of email account you have. If you are using an IMAP email account, you can create mailboxes on your email account mail server. Mailboxes created in ‘On My Mac’ are local, so you may not access them on your other Apple devices.
Let us put it this way: When you use IMAP mail on your computer, the default location for storing your sent emails, drafts, and achieves is on your mail server. If you configure your email settings to use POP, then you will have a hard time syncing your emails across all your Apple devices. If you aren’t sure whether you are using IMAP or POP, launch the Mail app and go to Mail Preferences, and then check the sidebar. If it says ‘IMAP’ underneath your account, then things are sorted out, but it reads ‘POP’, then you know why things aren’t working out.
How to Sync Emails in Multiple Apple Devices?
Before making any change on your Mac or the Mail app, for example, tweaking your email settings and moving messages, make sure you create a backup. If you have done that, then there is one more thing: Take into account the following points as you resolve your email syncing issue:
- If you are using a web browser to access your emails, then you may not need to sync anything since your email is stored in the cloud.
- Also, if you are using iCloud, IMAP, or Exchange accounts exclusively, then the only thing you need to do is confirm a few settings to ensure everything syncs for you.
- Let us point out one more thing. We assume that you are using an IMAP account (which we highly recommend), rather than the old-style POP account.
If you are not receiving emails in Apple devices, try these troubleshooting steps one at a time:
Mail For Gmail App
Step 1. Make Sure Mail Settings Haven’t Changed
If you can’t locate your sent or received emails on your Mac, there is a high chance that your iOS Mail app settings are to blame. Typically, the default settings of the Mail app on your iOS device is set to local storage instead of mail server.
The opposite also holds true. If you can’t access your emails on your iOS devices, then the settings on your Mac could be the culprit. In short, where your mail is stored plays a key role in syncing your email across Apple devices. You can check where your Mac stores sent, deleted, drafts, and archive folders. Just open your Mail app, then look for the Mailboxes link (usually in Mail’s toolbar) and click on it. A screenshot will pop up with all the email folders. Everything you see here is a mirror image of what is found in your mail server.
Step 2. Use Mail Connection Doctor
You should also ensure that your Mail app can communicate with the mail server. Use Mail Connector Doctor to find out why the Mail app isn’t receiving emails in your Apple devices. Usually, Mail Connection Doctor checks the status of your Internet connection.
To activate Mail Connection Detector, follow the steps below:
- Open the Mail app on your Mac and go to Windows > Connection Doctor.
- If your internet connection is okay, but Mail Connection Doctor shows a red dot next to your email account, find out more information about the issue in the Details column.
- If the Details column shows that the Mail app couldn’t connect to the server, your email account settings may be incorrect.
Download Gmail App For Mac
Step 3: Sync Your Mail with the Server
Mac
Your issue could arise when the Mail app does not connect with the mail server. Check the Mail app preferences to ensure that the settings on your email accounts are up to date.
Here is how to do it:
Gmail App For Mac Desktop
- Open your Mail program and go to Mail > Preferences.
- Next, click on the Accounts tab in the toolbar.
- Now, choose the problematic accounts in the left sidebar, and then click on the MailboxBehaviors tab.
- Under Mailbox Behaviors, there is a drop-down of different mailboxes.
- If you click on Sent Mailbox, you are likely to see that yours is set to store emails on the ‘On My Mac’ Change this to the Sent Messages or Sent folder, and you should be good to go.
Sync Mac Mail With Gmail
iOS Device
Apart from configuring your email account settings on your Mac, you may also want to fix incorrect settings on your iOS devices.
To do that, follow these straightforward instructions:
- Go to Settings on your device and tap the setting for Mail.
- Highlight the account you want to make changes to, and then tap the email address for that account.
- Wait for the AccountsSettings window to appear, then scroll down to find the Advance button and tap on it.
- If you highlight the Mail Behaviors section, you will see four mailboxes: Send Mailbox, Drafts Mailbox, Deleted Mailbox, and Archive Mailbox.
- If you click on one of the mailboxes, for instance, Drafts Mailbox, you will see two sections labeled: ‘On My iPad’ and ‘On The Server’. If your emails are not syncing across devices, there is a good chance that the ‘On My iPad’ option is chosen.
- Tap the folder you want your drafts to be saved on your server.
- After that, click on the Advanced button and check if the Mailbox Behaviors button has the mailbox you chose listed next to it.
- You need to repeat this process for each of your mailboxes.
Step 4. Remove Your Emails Accounts and Add Them Back
Android Gmail Not Syncing
If the issue persists, consider removing your email accounts on your Mac and then adding them back. However, you should use this trick as your last resort.
Syncing Mac Mail App For Gmail Account
Clean Up Your Mac
Syncing mail is one part of improving your Mac’s user-experience. The other part is making sure your device works at an optimum level. The best way to improve your Mac’s performance is to eliminate bad sectors, which usually cause Mac errors. You accomplish this task using an intuitive Mac repair tool like Outbyte MacRepair. After scanning your system, this tool will restore corrupted or missing system files, remove junk on your Mac, and then tune it up for top performance.
To this end, you should be able to sync your emails across your Apple devices. Let us know how it goes in the comments section below.