Apr 03, 2020 And while you wouldn’t want to be that far away from your Mac when using your iPad as a second display, this can be annoying if you want to mirror your display to your iPad. Luna Display solves both of these problems with a hardware solution that costs $79.99 and is available for both USB-C and Mini DisplayPort. May 30, 2017 If you download free apps from the Mac App Store often, you may be tired of entering the Apple ID password constantly to complete a free purchase and download the app. This is an easy settings adjustment that lets you save the Mac App Store password for free downloads while still requiring it for purchases. One way Mac OS X differs from Windows is that when you close the last window, the app itself stays open. If you look at the Dock, you will still see a small dot underneath the app icon to indicate. Scriptable, which lets you write and run JavaScript on the iPhone and iPad, has in many ways filled the role left vacant by Pythonista: the app connects a traditional programming environment with native iOS frameworks, so you can automate native system functionalities such as Files, notifications, dark mode, and Reminders – all while taking.
- App That Lets You Pocket Files While Switching Screens Macbook Pro
- App That Lets You Pocket Files While Switching Screens Machine
App That Lets You Pocket Files While Switching Screens Macbook Pro
Jul 01, 2020 The best thing about this app is that you can easily set it up. The app comes with curtain mode to let you obscure the display of your computer for more privacy. Using the smooth trackpad gestures, you can effectively control your Mac, Windows or Linux PC. Share text, images, URL and more using the clipboard of your Mac. Mar 01, 2018 It's something you likely do a dozen—if not a hundred—times a day: Copy and Paste. Something's somewhere, and you want it someplace else, so you copy it then paste it in the new place—a modern version of Xeroxing a piece of paper, cutting out the text you wanted, and gluing (or pasting) it to the other document where you needed the text.
System Information User Guide
Use the sidebar of the Storage pane to sort through items by category, see how much space is used, and quickly find documents, apps, books, movies, backups, and other files. Then delete what you no longer need.
Note: The categories you see vary, depending on the apps and files on your Mac.
Choose Apple menu > About This Mac, click Storage, then click Manage.
Click a category in the sidebar:
Applications, Music, and Books: These categories list files individually. To delete an item, move the pointer over the file name, then click the Delete button .
Note: If you delete an item that you got from the iTunes Store, the App Store, or Apple Books using your Apple ID, the item is still in iCloud, and you can download it again.
Documents: See all the documents on your Mac. You can quickly view large files or downloads by clicking the corresponding button, and sort files by clicking Name, Kind, Last Accessed, or Size near the top of the window. You can also click File Browser to view the contents and amount of storage used by various folders in your file system.
Note: Some folders and files that are already represented by categories in the sidebar—other than Documents—are dimmed.
To delete a file, move the pointer over the file, then click the Delete button ; click the magnifying glass to view the file in the Finder.
iCloud Drive and Mail: These categories provide general recommendations for optimizing storage. To accept the recommendation, click the button.
iOS files: See iOS backup and firmware files listed individually. To delete an item, move the pointer over the file, then click the Delete button .
Trash: In this category, click Empty Trash to erase all the items in the Trash. Move the pointer over a file, then click the Delete button to delete an individual file.
Use the setting in the log out or restart dialog
When you log out of your Mac or restart it, deselect ”Reopen windows when logging back in” when prompted.
App That Lets You Pocket Files While Switching Screens Machine
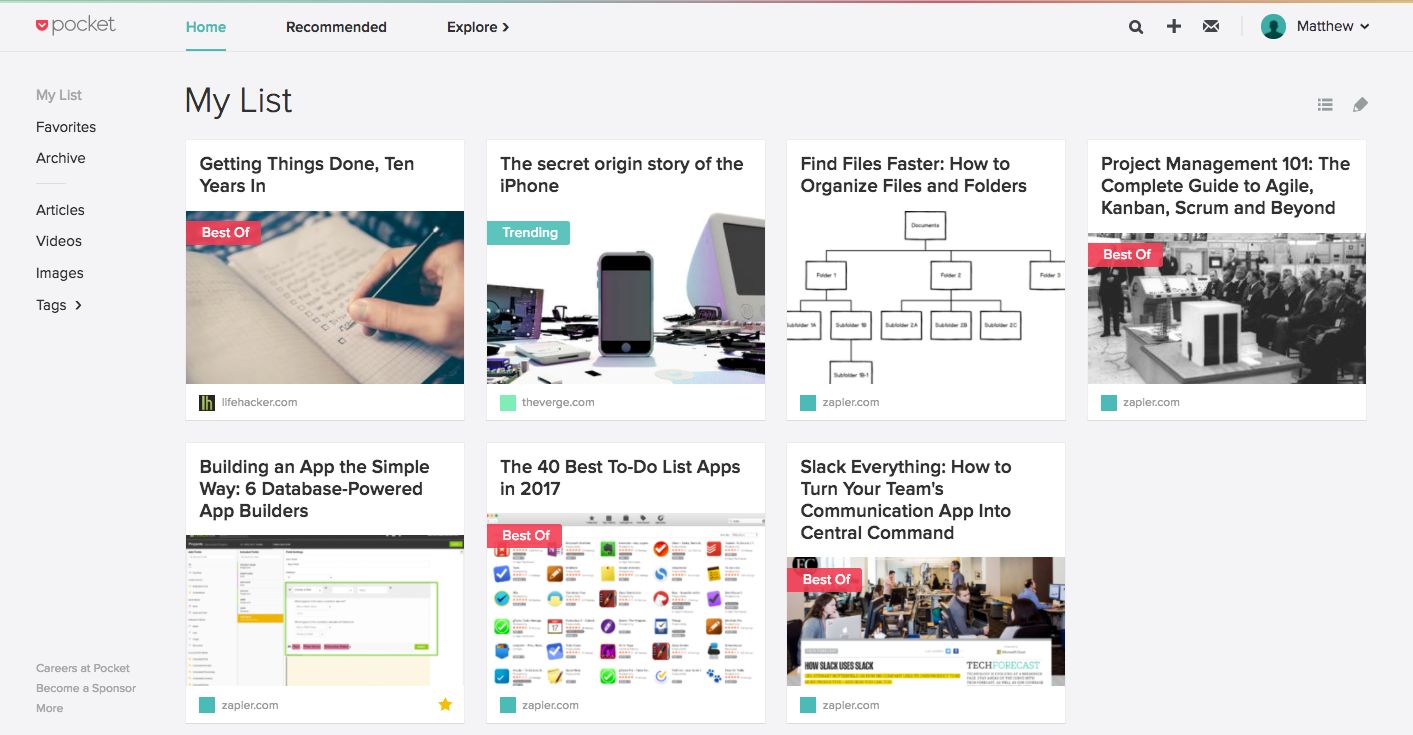
Or start up in safe mode, then restart normally. This doesn't change the setting, but your Mac forgets any windows that were open the last time you logged out or restarted.
If you deselect this setting and an app continues to open automatically:
- The app might be a login item. You can add or remove login items in Users & Groups preferences.
- The app might have installed its own startup software. Often this is controlled by a setting within the app. Check the app's preferences or documentation, or contact the app's developer.
Use the setting in General preferences
To prevent apps from remembering the windows they had open, choose Apple menu > System Preferences, click General, then select ”Close windows when quitting an app.”
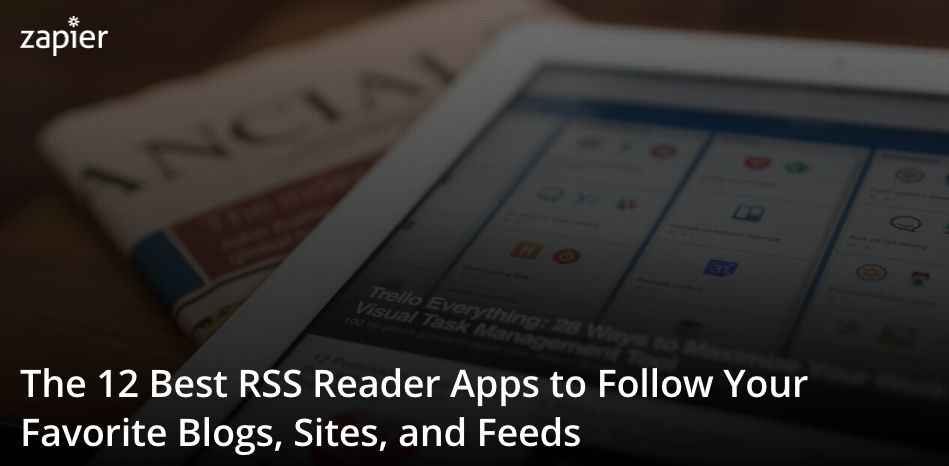
Or press and hold the Shift key while opening an app. This doesn't change the setting, but the app forgets any windows that were open the last time you quit the app.

If these steps don't work for an app, the app might have its own setting for reopening windows. Check the app's preferences or documentation, or contact the app's developer.